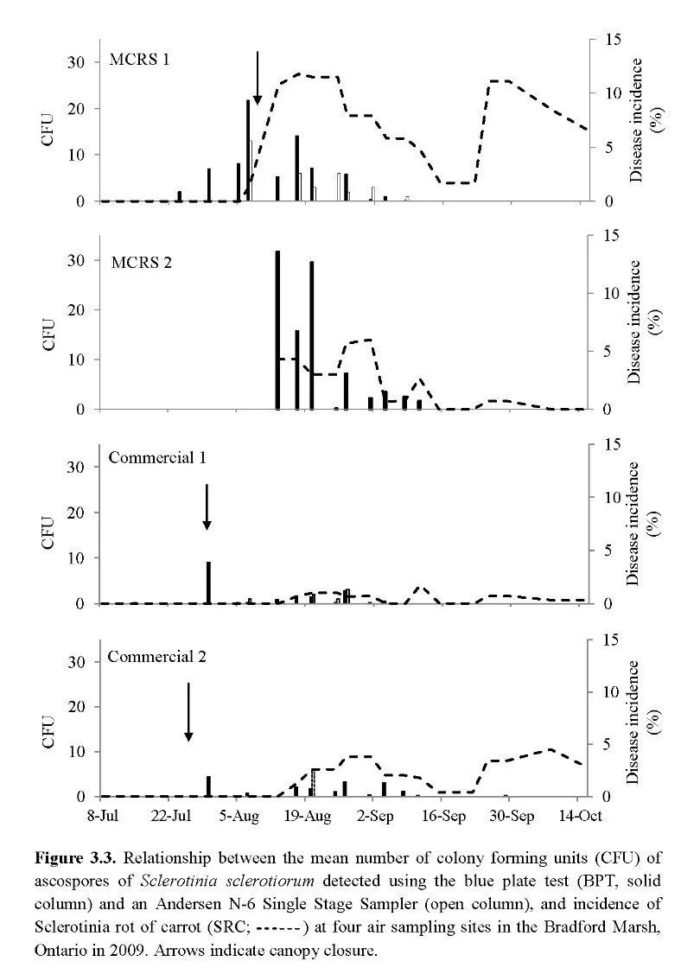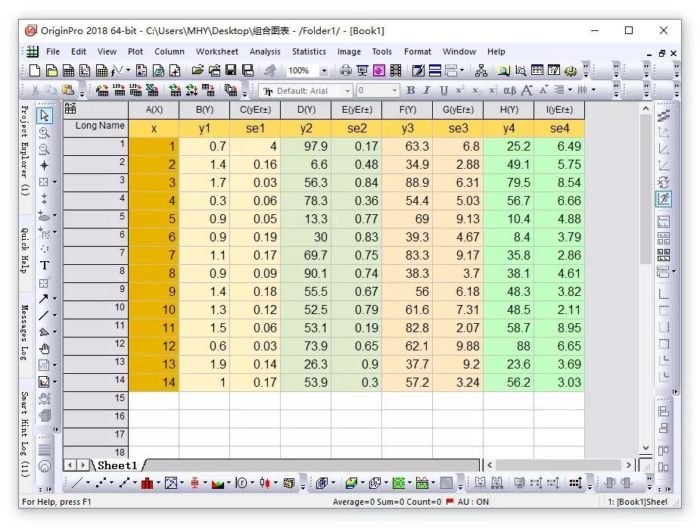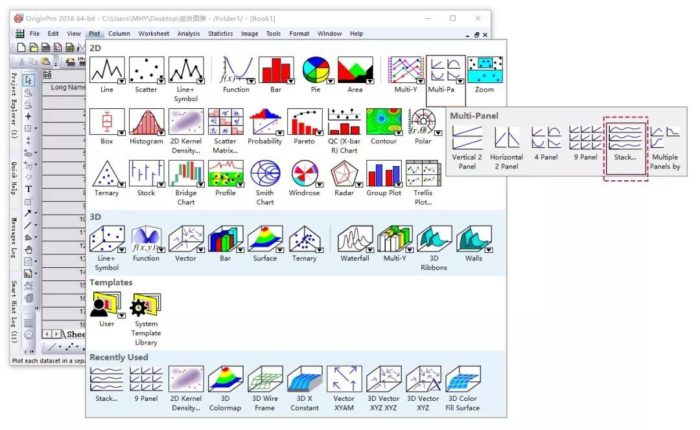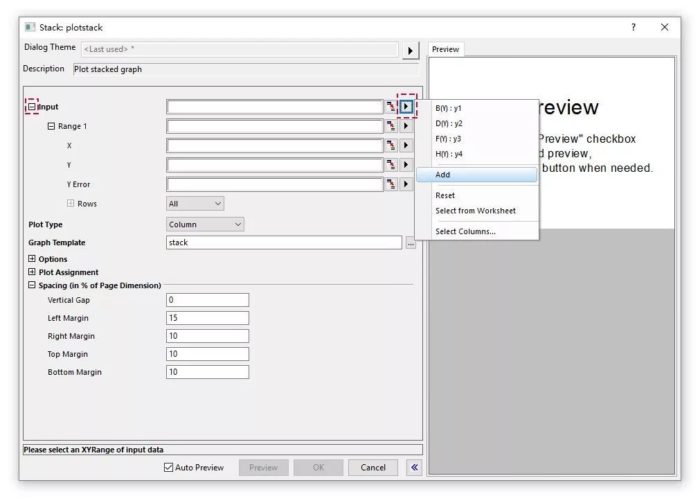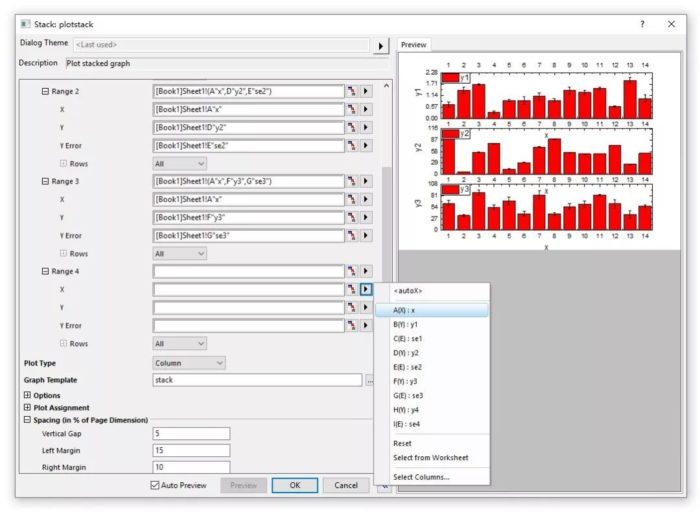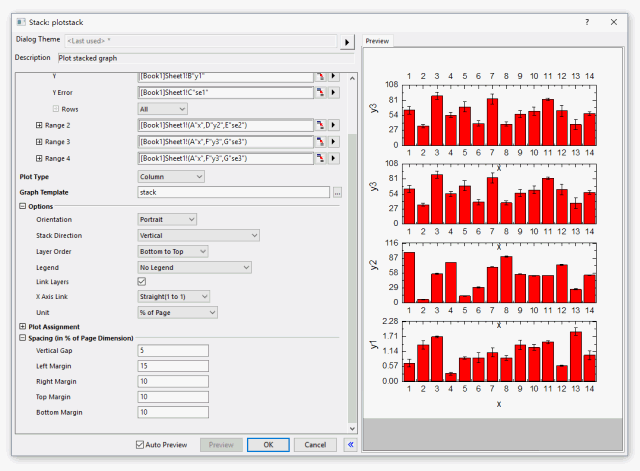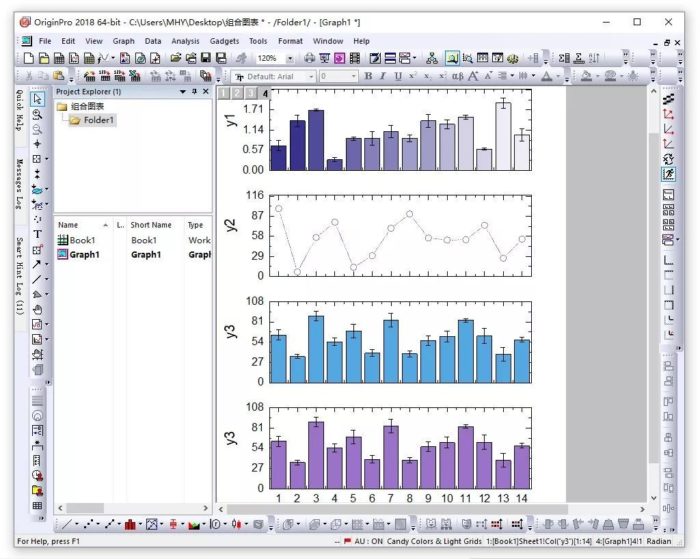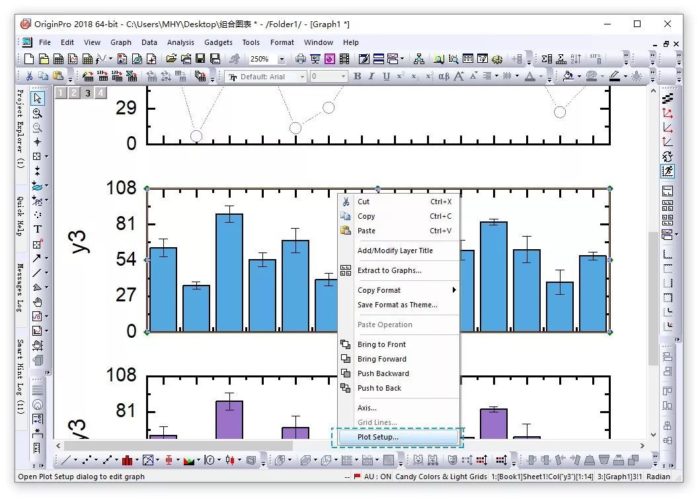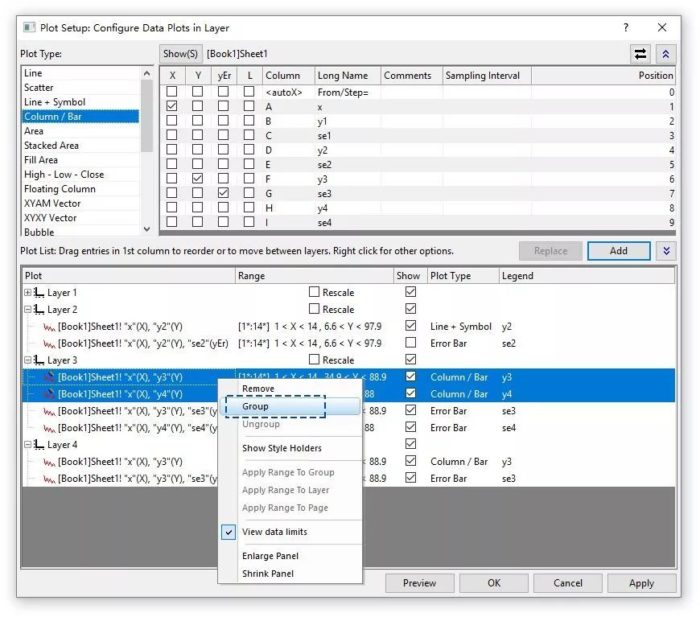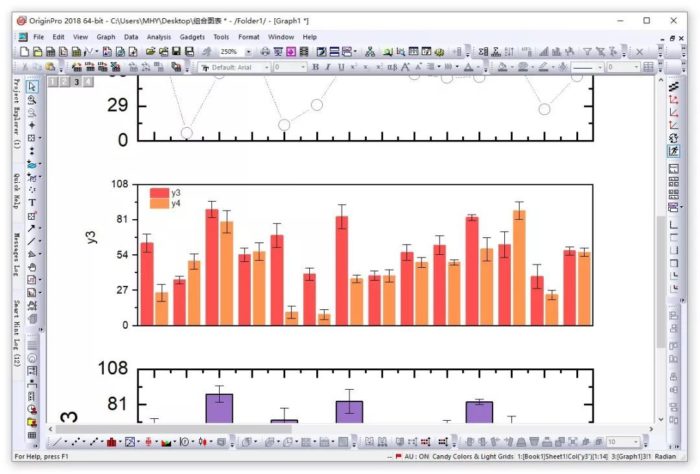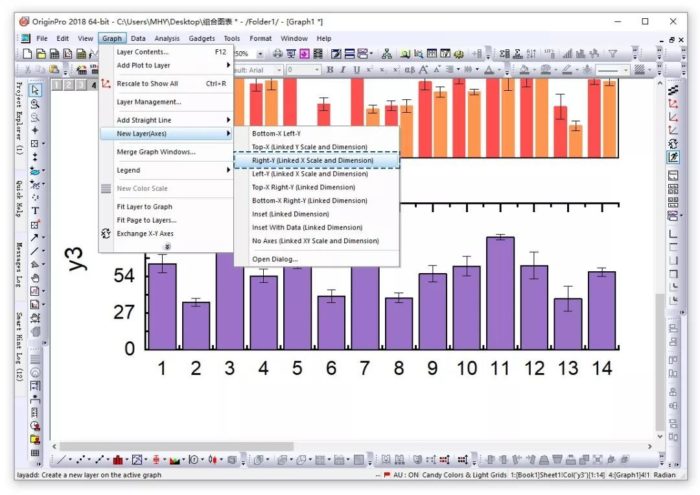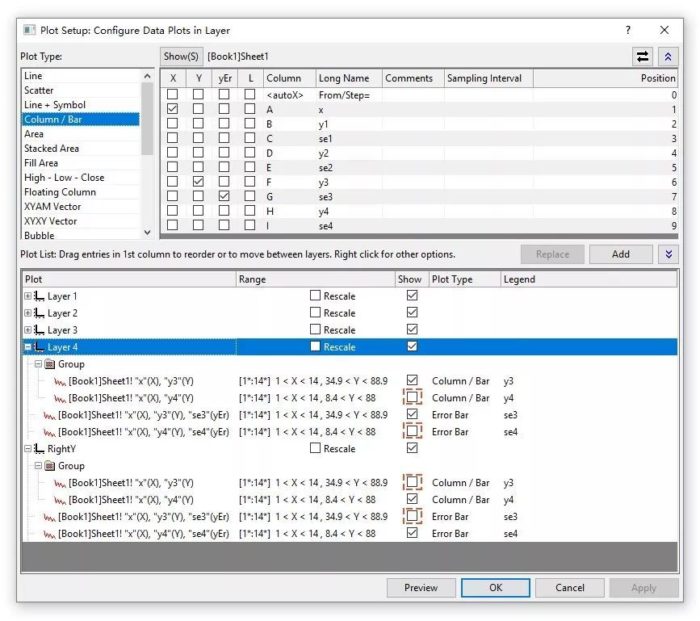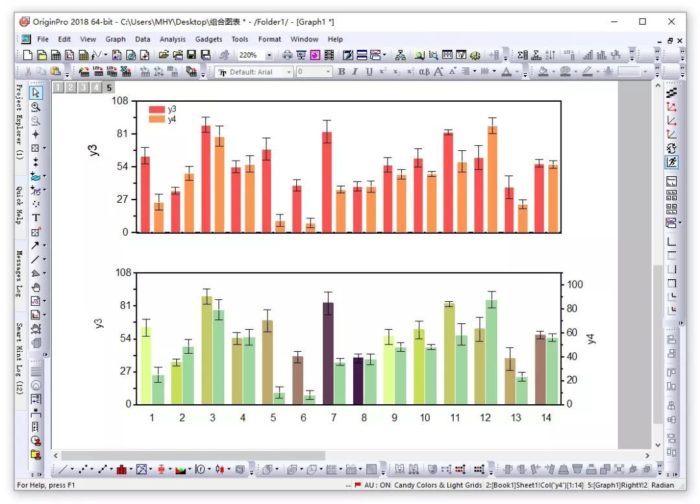有的时候我们需要绘制许多图表类型相似的图表,比如挑选多个基因做qPCR验证转录组数据,有时也需要绘制横轴一致的图表进行相互比较。对于下图这类堆叠图表,如果一个一个画,把做标轴的scale设成一样的,然后再用后期软件比如Illustrator拼起来也可行,但比较费时间。
(Monica L. Parker,2012)
今天,给大家介绍一种一次性在一页绘制多个图表(类似上图)的方法,同时介绍一下图层(Layer)的应用。本次用到的软件依然是Origin,数据的准备如下图,主要为4组均值和标准误数据,为了方便观察这里在表格中加了底色。
绘制无分组图表
通过Plot Multi-Panel菜单选择绘制“堆叠”图,方法如下。
在弹出的数据选择窗口,我们点Input前的加号展开选项,点Input黑三角后再点Add添加Range2;这里准备绘制4个图表的组合图,所以用同样的方法,再Add两次,最终有4个Range,每个Range对应1个图表。
接下来分别点X、Y、Y Error后的黑三角选择每个Range(图表)对应的数据,X每次都选A列,如下图,注意勾选自动预览(Auto Preview)方便直接看结果。当然,如果你只是想画单一类型的图表,直接在Input后(点黑三角前的按钮)选中所有数据,Origin会自动识别绘制4个图表,非常快速。我这里要给第4个图表选择和图表3一样的数据,所以不能这样做。
你也可以设置画布方向,图表的堆叠方向、图表间隔(Vertical Gap)等。
点击OK完成绘制,我这里做简单的自定义调整,具体方法参考之前的文章或到OmicShare课堂观看视频教程,这里不再赘述。初步的绘制效果如下:
绘制分组图表
如果想绘制分组图表怎么办?这里为大家介绍通过添加y4的数据绘制分组图表,这里以第3个图表为例。选中第3个图表右键,点PlotSetup,如下图,重新选择绘图数据。
删除Layer3(每个图表在1个图层上)下原有的数据,然后勾选y3、se3、y4 、se4 Add到图层Layer3下,按Ctrl键选中y3和y4的数据,右键,点Group完成分组,如下图。
点OK按钮完成图表的重新绘制,稍作调整后的效果如下:
绘制双Y轴图表
如果想绘制双Y轴图表,也就是让右边的坐标轴也具有功能可以用类似的方法。不过需要引入新的图层。这里先删掉右侧的坐标轴,然后在新的Layer中重新添加坐标轴,方法如下。
同样的样的方法,给Layer4和RightY图层添加相同的分组数据,然后分别取消y3和y4数据的显示,方法如下图。
点OK按钮完成图表的重新绘制,稍作调整后的效果如下:
参考文献
Parker M L. Comparative sampling and detection of airborne ascospores of Sclerotinia sclerotiorum for forecasting risk of Sclerotinia rot of carrot, and assessment of induced resistance for disease management[D]. , 2012.