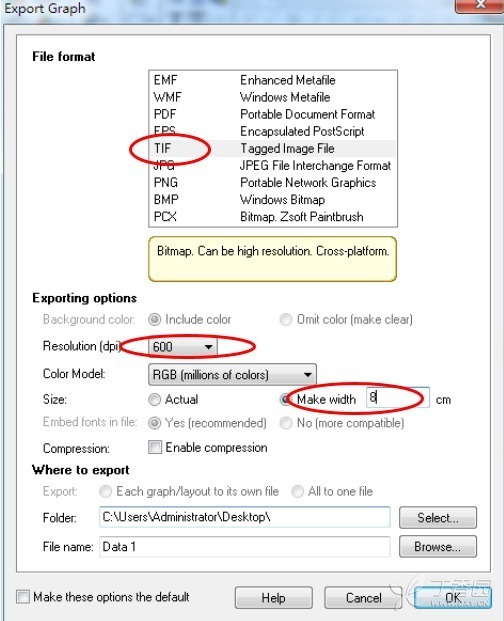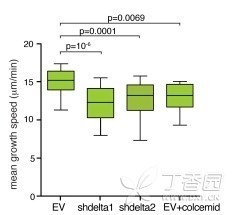
上图是 SCI 文献中的箱形图(Box-plot)。箱形图又称为盒须图、盒式图或箱线图,因形状如箱子而得名。箱形图是一种用作显示一组数据分散情况资料的统计图。那么箱形图可以反应哪些数据分散信息呢?
箱形图可以很好的显示数据的离散的分布情况。
如下图所示,箱形图提供了一种只用 5 个点对数据集做简单总结的方式,分别为最大值(Maximun value)、最小值 (Minimun value)、上四分位数 (75th peroentile)、下四分位数 (25th peroentile) 和中位数 (median)。
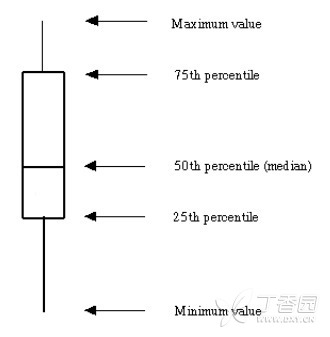
此外,在远离最大值或者最小值的地方可能存在异常值,异常值的定义为小于下四分位数-1.5*IQR(上四分位数减去下四分位数的差距)或大于上四分位数 1.5*IQR 的值。一批数据中的异常值值得关注,忽视异常值的存在十分危险,不加剔除地把异常值包括进数据的计算分析过程中,对结果会带来不良影响;重视异常值的出现,分析其产生的原因,常常成为发现问题进而改进决策的契机。
所谓的分组箱形图,即按性别分组后,又分为 Low group 和 High group 两组。(如下图)
现在将使用 Graphpad Prism 5.0(win7,64 位系统)手把手教你绘制箱形图。
基本箱形图步骤:
Step1:打开 Graphpad Prism 5.0,Column,选择 Box & whiskers,Plot:(whiskers :Min to Max),Create
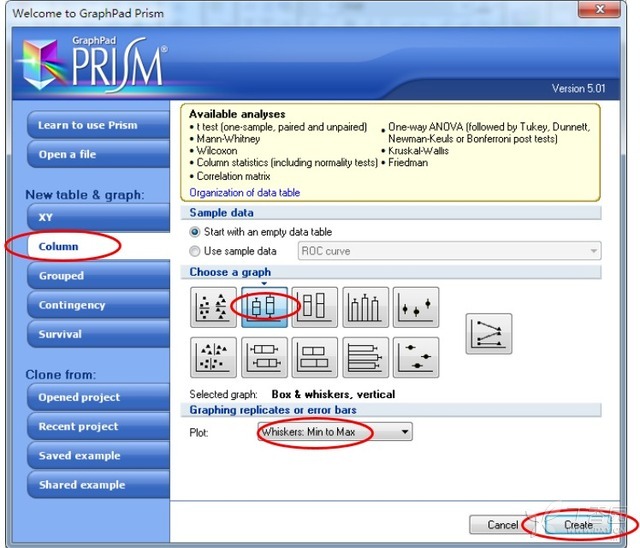
Step2:输入数据,箱形图只需要 Y 列:
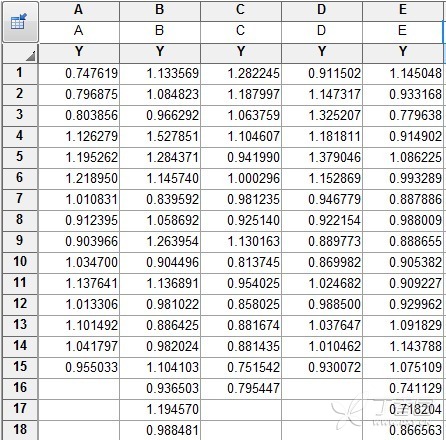
在 Graphs 下 Data1 中可以得到数据得到的基本图形:
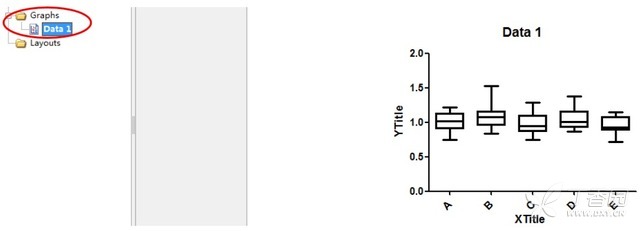
这样一个基本的箱形图就完成啦!
可能这样的箱形图无法满足很多科研战友的需要,接下来,就进一步教大家绘制分组箱形图。
所谓的分组箱形图,即按性别分组后,又分为 Low group 和 High group 两组。(如下图)
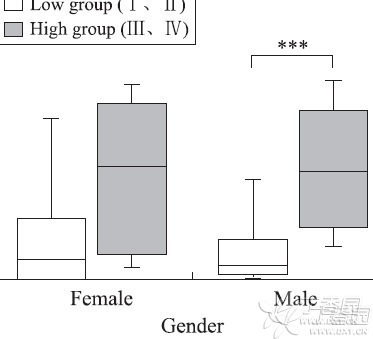
分组箱形图步骤:
Step1:同上文打开 Graphpad Prism 5.0,Column,选择 Box & whiskers,Plot:(whiskers :Min to Max),Create,输入数据。
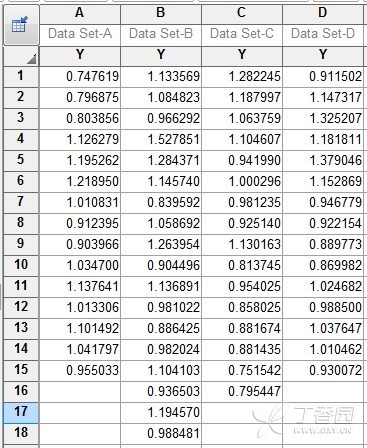
在 Graphs 下 Data1 中可以得到数据得到的基本图形:
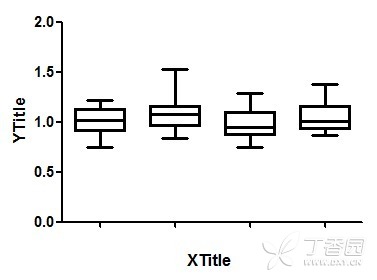
Step2:调整间距(点我查看间距调整小技巧)
点击 Change 菜单下 Add or remove data sets,and change……选项,进入 Format Graph 界面,选中 Data1:C:C,将最底下与前一列数据(B)的 间距由 100% 修改为 200%, 得到如下效果:
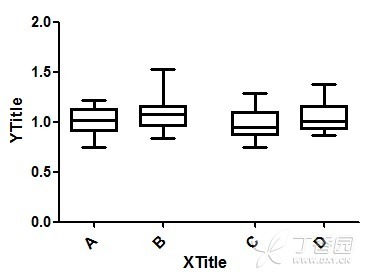
Step3:更改颜色
双击图形更改 A、C 两列、B、D 两列的边框颜色:
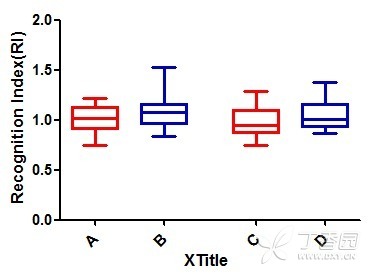
Step4:更改横坐标
双击 X 轴进入 Format Axes 界面,在 All ticks 下将 Ticks direction 和 Location of numbering/labeling 均选为 None。
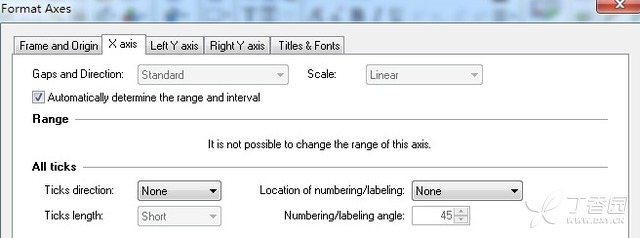
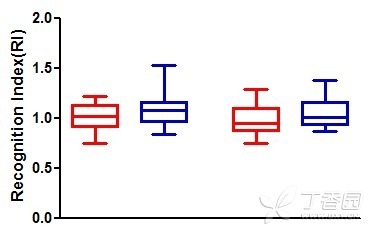
使用文本框工具 T 输入 Female、Male、Gender:
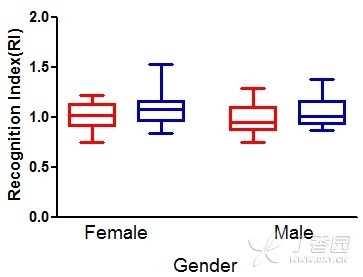
Step6:绘制分组标识
在 Draw 菜单下选择直线,在 Female 和 Male 中央画一根短线,此时只有 Low group 和 High group 两组的标识需要绘制了。
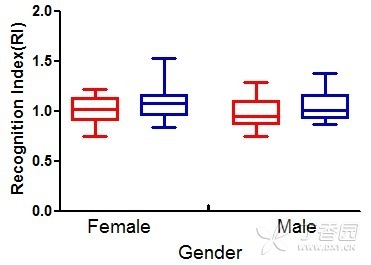
在 Draw 菜单下选择圆角矩形,画一个圆角矩形,选中矩形 Copy,Paste Drawing 得到一个一模一样的圆角矩形。
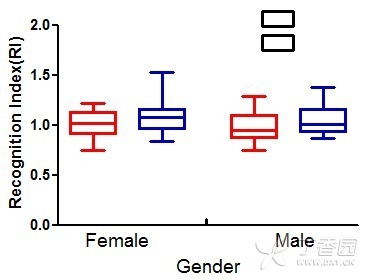
双击矩形分布将两个矩形 Color 选为红色和蓝色,OK
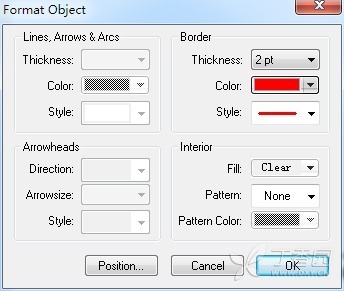
使用文本框工具 T 输入 Low group 和 High group,有颜色区别的分组箱形图就做好了:
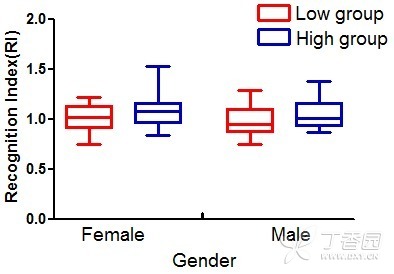
Step7:点击 Export,选择 TIF 格式,Resolution (dpi) 选择 600,Color Model 选择 RGB(millions of colors),导出图片即可: