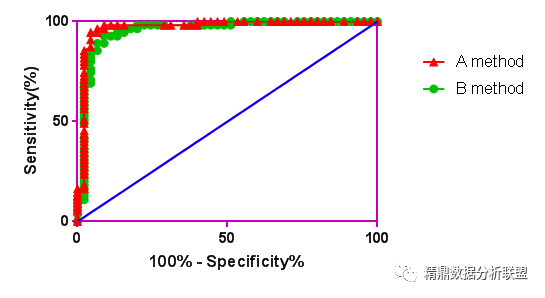ROC 曲线(receiver operating characteristic curve,简称 ROC 曲线),以真阳性率(灵敏度)为纵坐标,假阳性率(1-特异度)为横坐标绘制的曲线。横纵坐标可由软件(SPSS、Origin、Graphpad Prism)计算得出,Results 中可得到 ROC 曲线下面积等,以比较反映诊断试验的诊断价值。
单指标ROC曲线:
1.随便建一个柱状图(Column)
2.一排Y输入病例组,另一排Y输入对照组
3.点击Analysis,选择Column analysis→ROC Curve
4.设置ROC Curve跳出的面板,若勾选Line Identity则带对角线
5.双击图片,设置点的大小(选0)、线的粗细(选1pt)
6.进一步设置
多指标ROC曲线:(无法一步完成)
1.先按照“单ROC曲线”的方法到第四步
2.点击最左边的三排“Area/ Sensitivity & Specificity/ ROC Curve”中的ROC Curve,数据表中两栏“100%-Specificity%”和“Sensitivity%”的数据需要复制到新表
3.新建一个XY图,X栏复制“100%-Specificity%”,A:Y1栏复制“Sensitivity%”
4.若Y值都<50,把X栏和Y栏互换即可(反函数间的对称轴是y=x)
5.用同样的方法得到第二个ROC曲线,仍是X栏复制“100%-Specificity%”(与前一个ROC曲线共用同一个X栏),但“Sensitivity%”复制到B:Y1
6.进一步设置曲线的点的大小(选0)、线的粗细(选1pt)、线的虚实,Appearance选“Mean only”而不是“Mean and Error”(否则会有点突起)
GraphpadPrism单组ROC
步骤1:新建一个柱状图
步骤2:录入数据
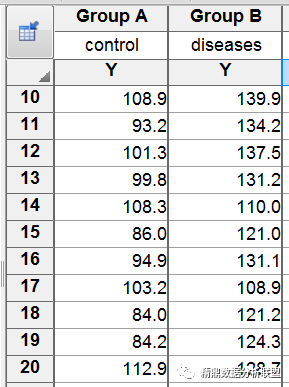
步骤3:analysis-ROC分析
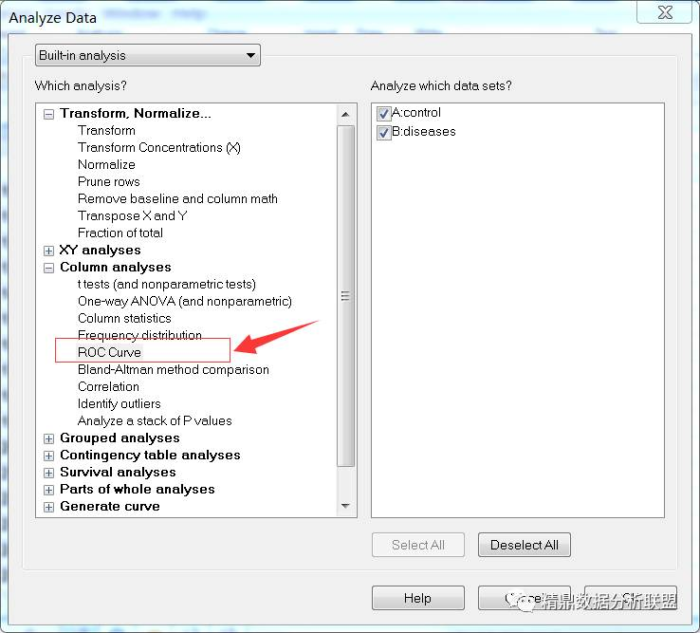
步骤4:初步结果(不好看,坐标轴调整,对角线调整,标目调整后)
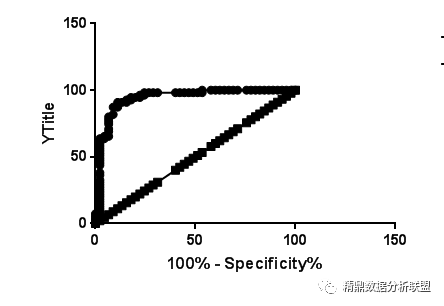
步骤5:调整后
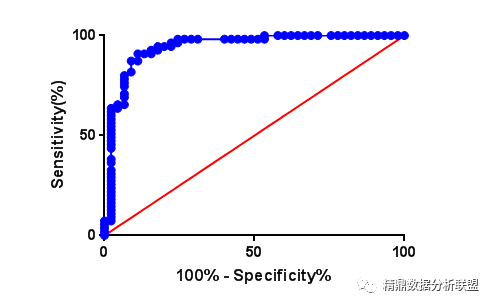
G7多组ROC曲线制作
GraphpadPrism7多组ROC制作
Graphpad Prism7制作多组ROC很多人询问怎么实现,随机模拟一组数据,演示一下:
步骤1:参见上述单组ROC制作过程的1-4步,将你的多组数据制备成多个单组ROC。松哥模拟2组演示,如下图,2个单组ROC。
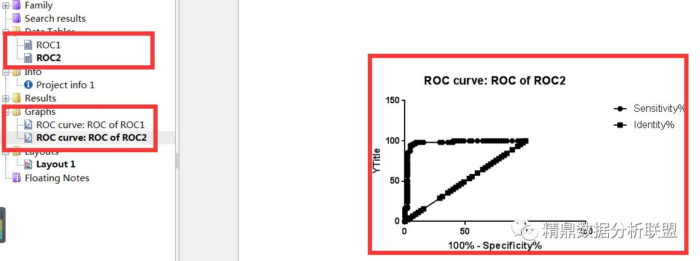
步骤2:双击ROC1的作图区域,Format Graph-Data Sets on Graph-Add如下图操作。
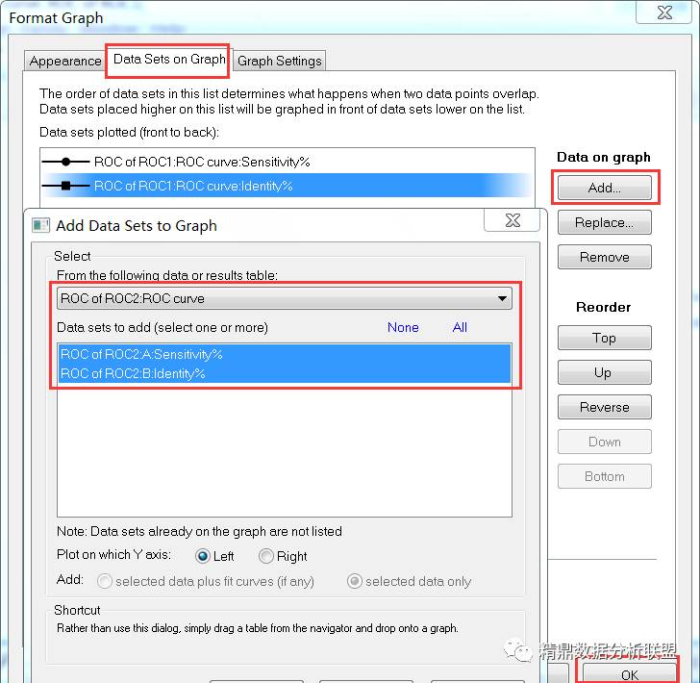
步骤3:初步结果及调整(你会发现曲线已经叠加,优化调整后如后面)
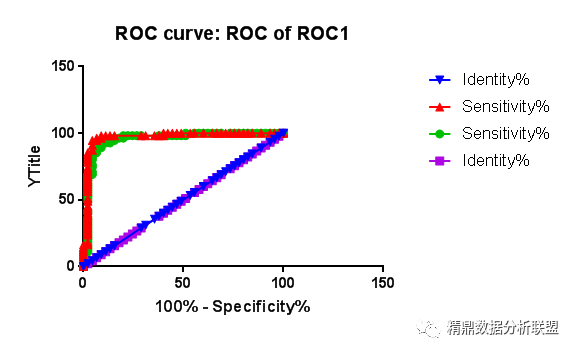
步骤4:优化调整后
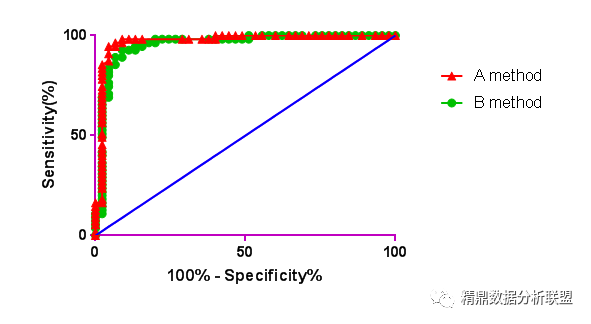
步骤5:如果想加框