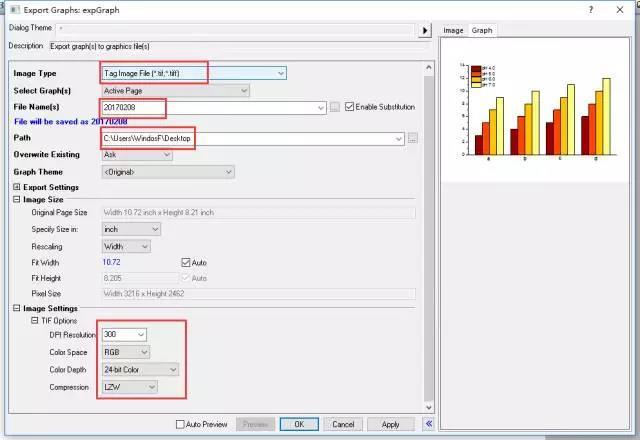我们想利用 Origin 做一张表示化合物亲脂性的柱状图。在 Book1 中输入一组数据。第一列为化合物的编号,第二列为化合物的脂溶性数值,第三列为脂溶性的误差值。
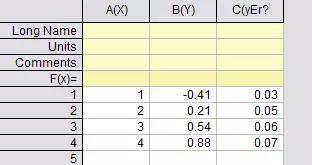
这里添加误差的方法是双击 C(Y),弹出 Column Properties 对话框。然后在 Plot Designation 中选择 Y Error。
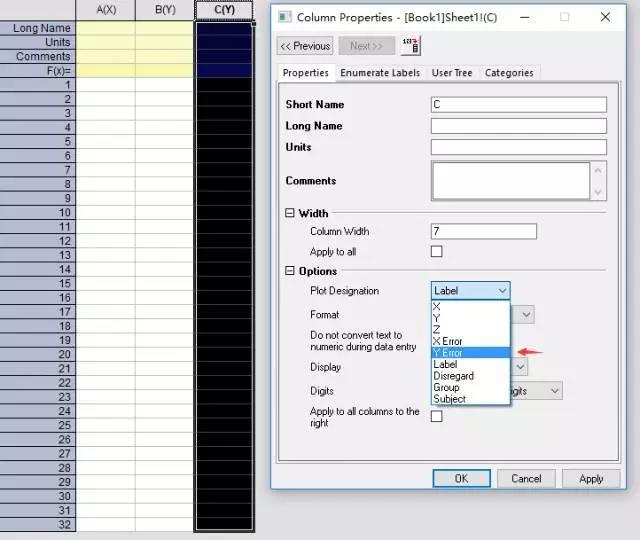
将数据全选,点击软件中 Column 的图标。
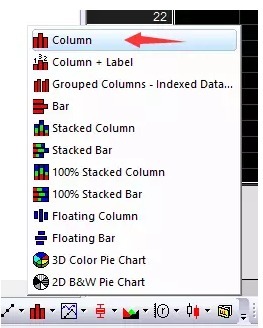
此时软件生成 Graph1。
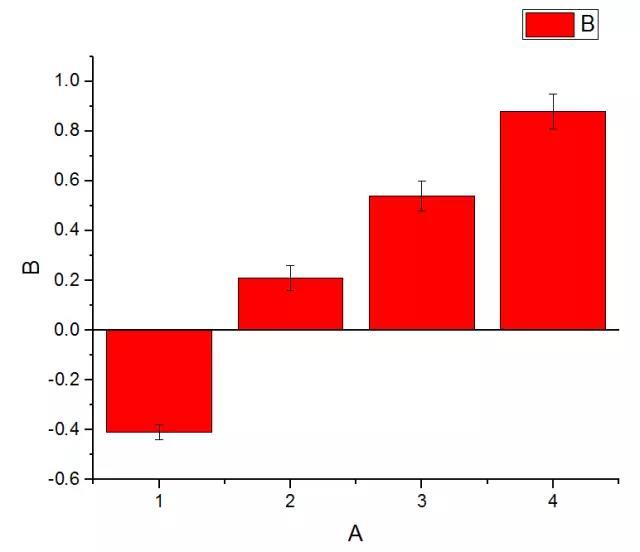
但这张图片非常丑,X 轴下移,柱形宽,间距窄,整个图片的比例非常不协调。好,我们现在要操刀整容图片了。
图片美化
1. 更改柱形边缘线宽。从 1.0 改为 1.5,此时与坐标轴同宽。
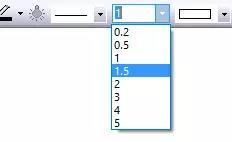
2. 双击柱形,在弹出的 Plot Details 窗口中调节 Gap Between Bars。我们将 20 调整为 50。
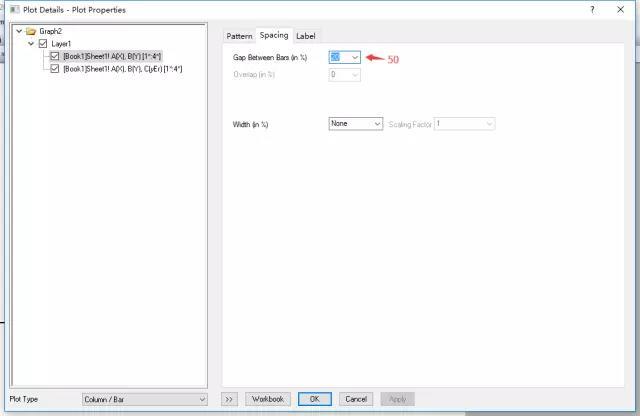
3. 调整 X 轴范围。去除 major ticks 和 minor ticks。
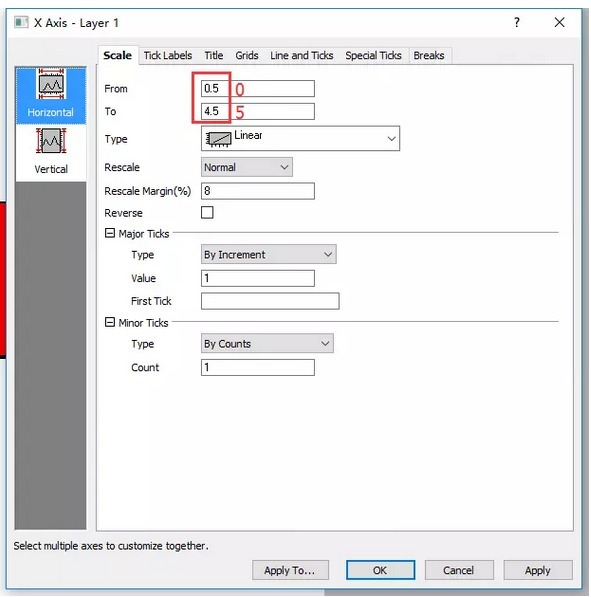
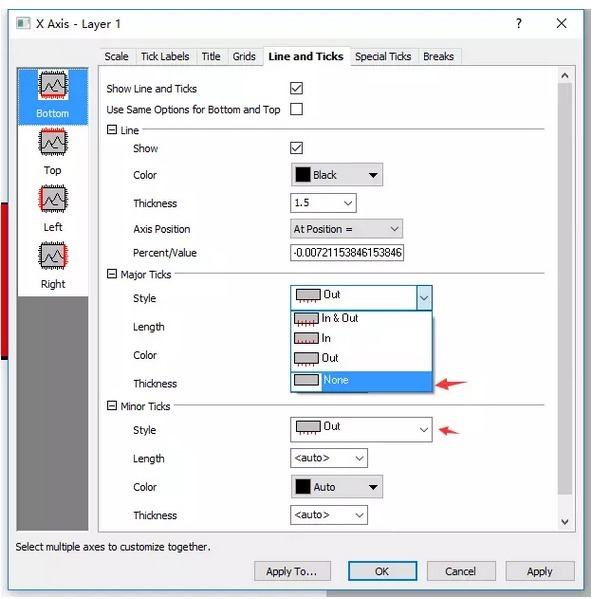
完成以上三步,我们得到一个初步美化的柱状图。
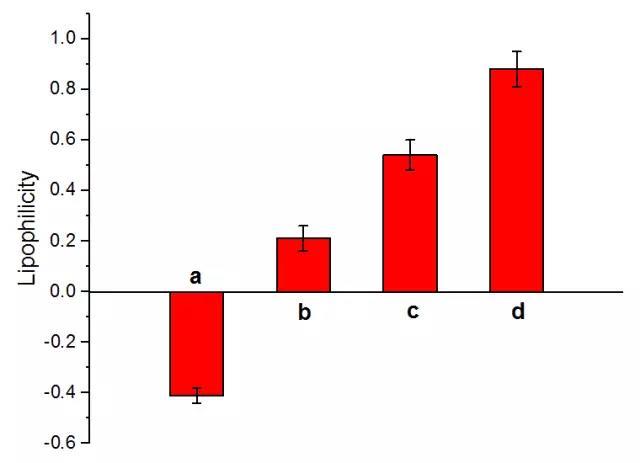
4. 改色。首次生成的图片配色太 low,能不能更加高大上一点呢?比如我们想把数值为负的柱形变成蓝色。单击柱形,所有的柱形都被选中。继续单击,可以只保留一个柱形。点击油漆桶的图标,可以选择多种颜色。
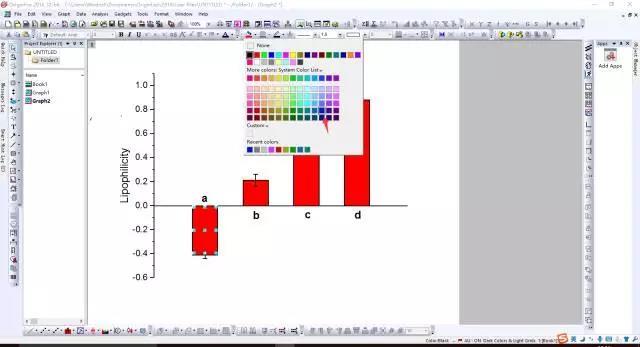
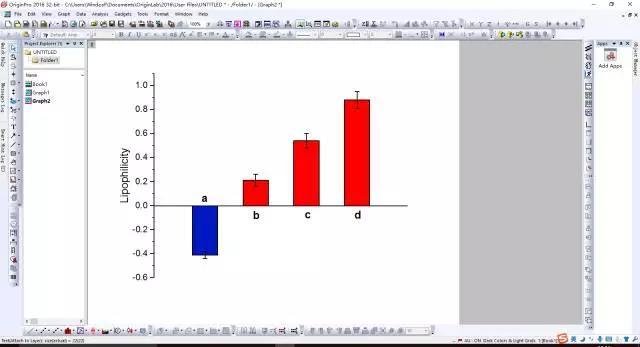
如果我们觉得这个图片只有两种颜色太单调了,还可以多加入一种颜色,实现渐变效果。
双击柱形,在 Gradient Fill 中选择 One Color,调节 lightness 可以实现从黑到白的转变(红色和蓝色的渐变方向是相反的)。
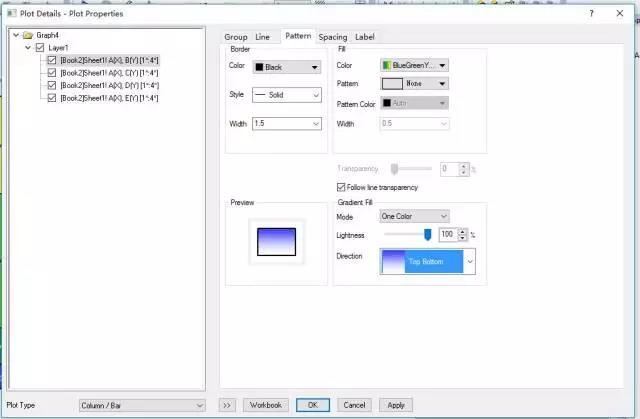
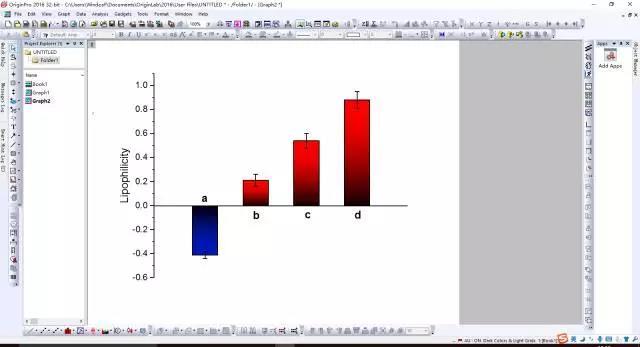
如果我们还想把图片变得更「妖艳」,可以选择 Two Color,选择一种过渡色。
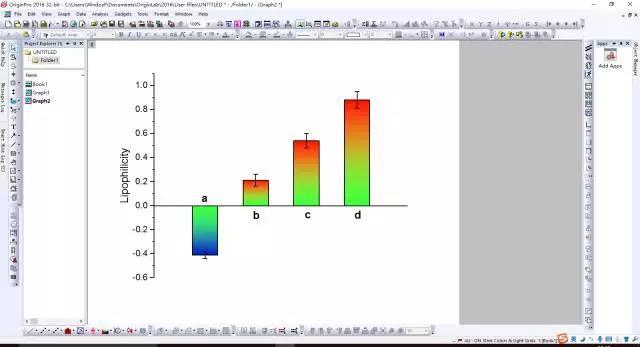
那如果数据更多一些,在处理上会不会麻烦呢?
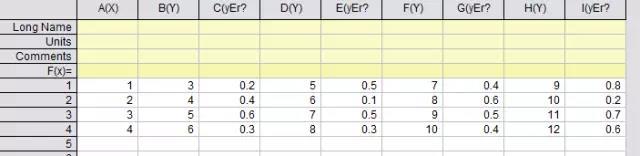
完全不会,直接点击 Column 后出现如下的「万紫千红」图:
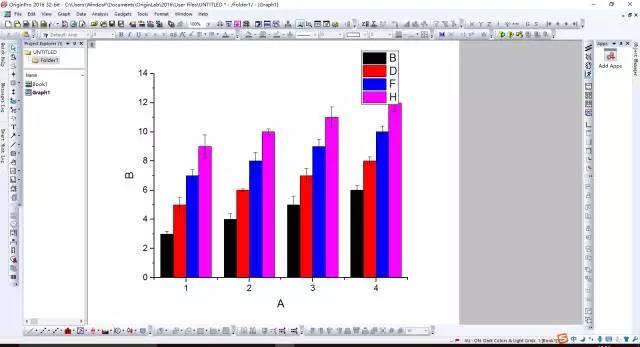
调节线宽,去除 X 轴刻度和数值,右键选择图例更改文字和边框。Background 中选择 None,可以去除图例的边框。
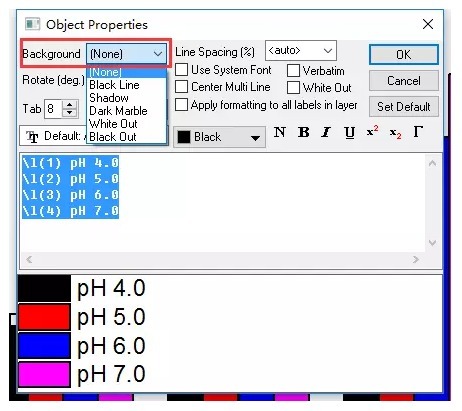
再拉伸一下图片宽度,减小高度,使每组数据的间距更加合适。
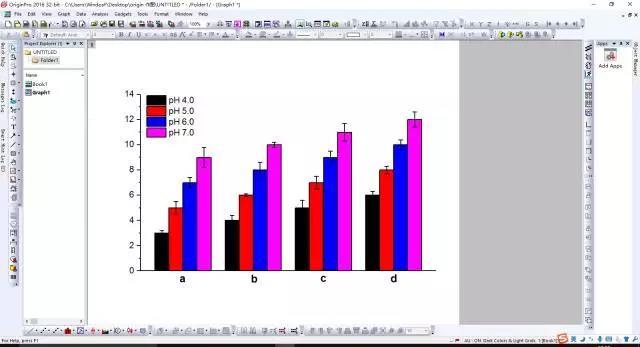
但是,图片的配色还是硬伤。我们可以双击柱形,在 Plot Details 中的 Fill Color 里选择 Stretch 或 Binned,然后选择一组渐变颜色。
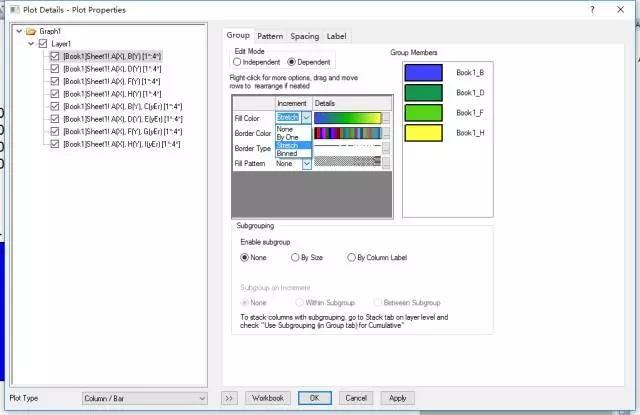
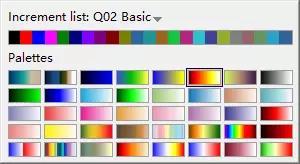
Stretch(上)和 Binned(下)的配色稍有差别。
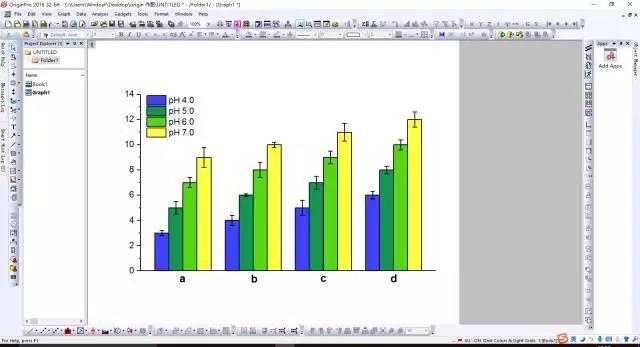
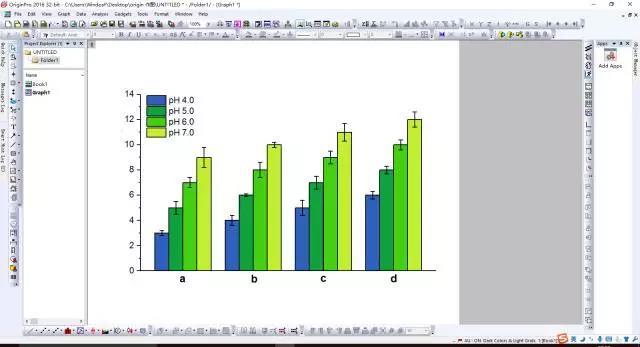
这样看起来是不是舒心多了?
还有一种表示百分比的柱状图,如细胞周期阻滞分析、细胞摄取分布分析等。
百分比柱状图
我们新建一组数据,每组数据的总值为 100。
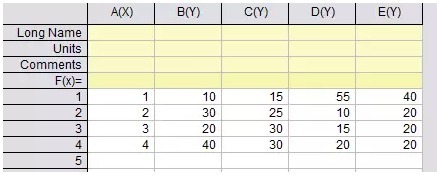
选择 100% Stacked Column:
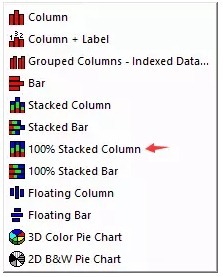
自动生成如下图片:
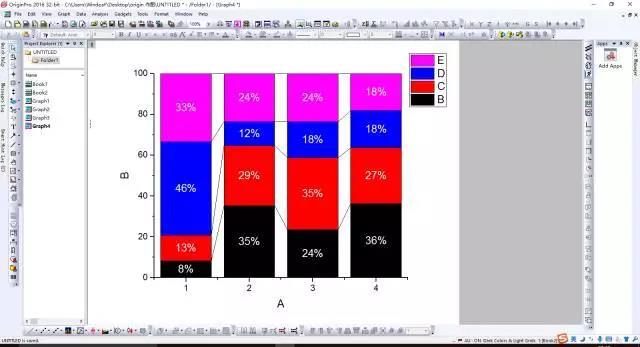
这张图的缺点是没有足够的空间来放置图例。我们可以先右键进入 Object Properties,然后将文字横排。
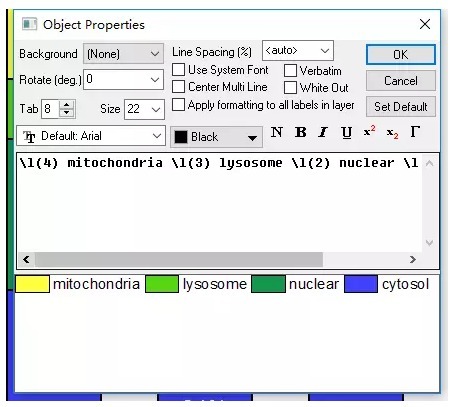
调整颜色、坐标轴和柱形宽度,得到最终图片。
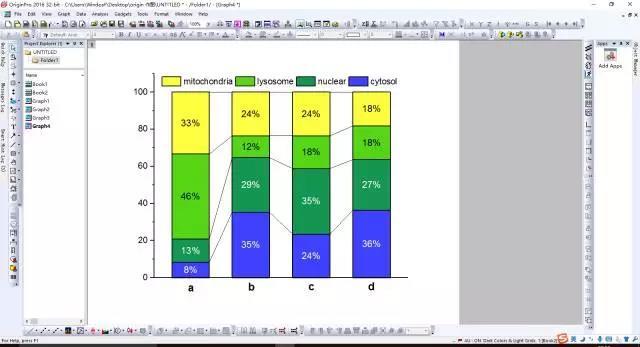
有时,我们也会用三维的图片展示数据。此时要选择 XYY 3D Bars。
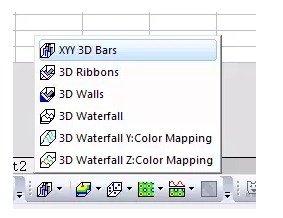
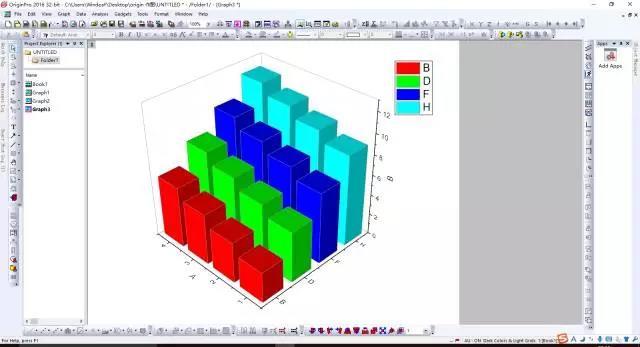
3D 图片的改色和更改坐标轴设置的方法和平面 2D 的相同,在此不再赘述。
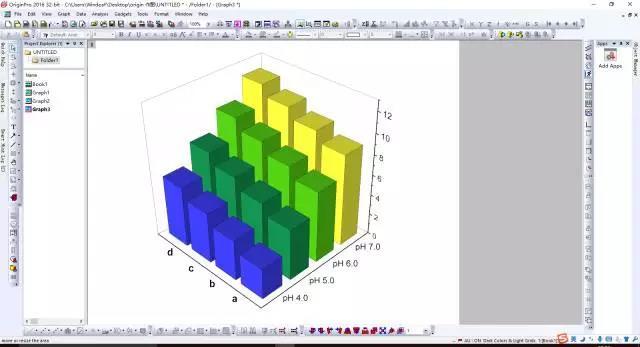
进一步改善渐变效果和柱形宽度,使数据充分展示。
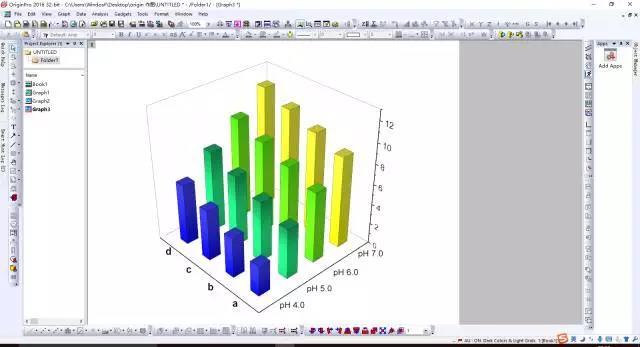
最后,在处理好的图片页面上点击左上角的 file,选择 Export Graphs。图片保存格式为 tiff,DPI 为 300,color depth 选择 24-bit color,compression 选择 LZW。