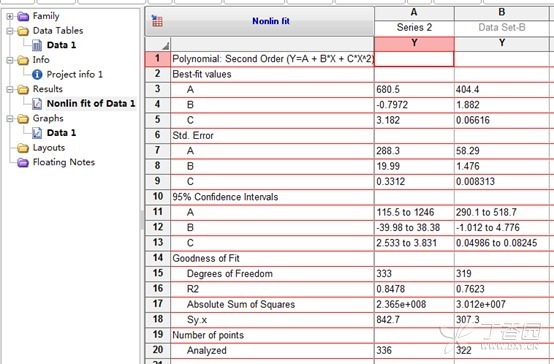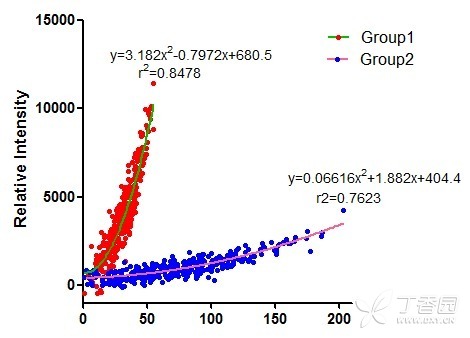散点图(scatter diagram)是科研绘图中最常见的图形类型之一,通常用于显示和比较数值。散点图可以提供三类关键信息:
1. 变量之间是否存在数量关联趋势;
2. 如果存在关联趋势,是线性还是曲线的;
3. 如果有某一个点或者某几个点偏离大多数点,也就是离群值,通过散点图可以一目了然。从而可以进一步分析这些离群值是否可能在建模分析中对总体产生很大影响。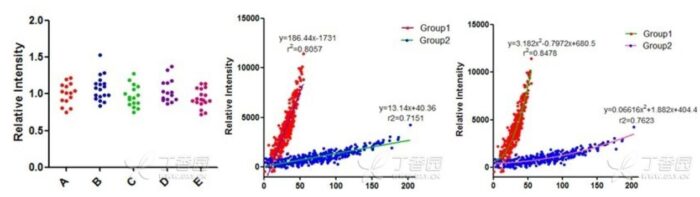
今天我将使用 Graphpad Prism 5.0(win7,64 位系统)手把手教你绘制散点图。
1. 绘制 Column Scatter(没有 X 数据,仅有每个分组对应的一组 Y 值):
Step1:
打开 Graphpad Prism 5.0,选择 Column,选择 Scatter plot(默认 Plot:Mean with SEM),Create:

Step2:
输入需要作图的数据:
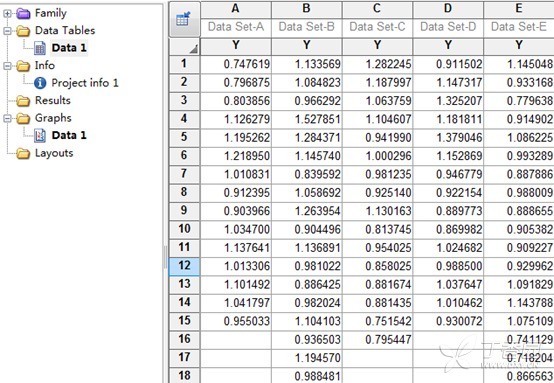
在左侧 Graphs 中查看 Data1 的初步图形:
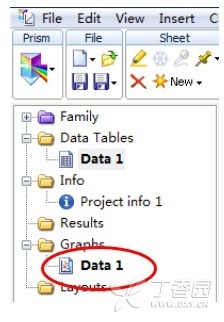
Step3:
双击图形、Format Graph、Symbols,更改每个不同列的颜色,将 Shape 的类型由正方形改为圆形,Size 由 4 改为 2(可根据实际需要自行调整)。
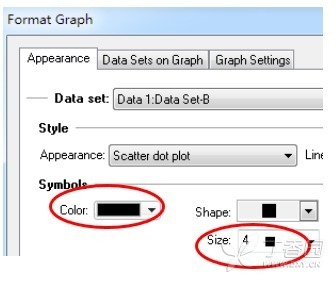
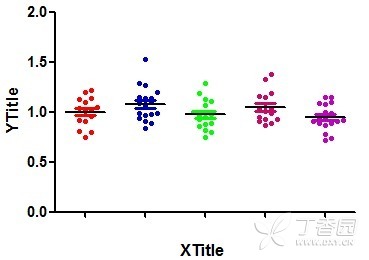
此时,Symbols 和 Error bars 都变成了蓝色,以第二列散点图为例(其他列变成了散点对应的颜色)。

默认的 Style 是 Appearance 为 Scatter dot plot(散点图),Line at:Mean with SEM(新建散点图时默认的)。
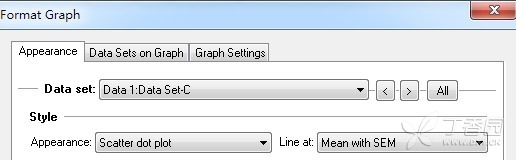
Appearance 另一种常见的选择是 Aligned dotplot(成直线的散点图),效果见下图。
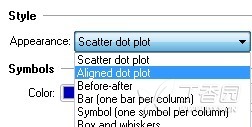
一般使用使 Line at Mean,Mean with SD,Mean with SEM 三种。如果不需要显示 Line 仅为散点图,则选择 No line error bar。Appearance 和 Line at 可以根据自己的实际需要自行选择。
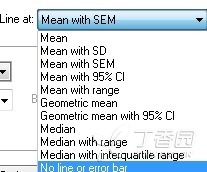
在此,绘制单纯的散点图,每列分别选择 No line error bar,效果如下:

进行相应的美化,终效果如下,导出图片即可。

如果 Appearance 另一种选择是 Aligned dotplot(成一条直线的散点图),最终效果如下:
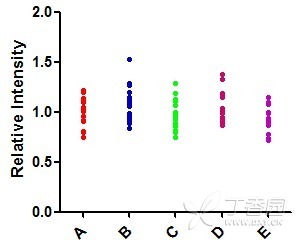
绘制普通散点图(X、Y 对应的散点图):
Step1:
1. 打开 Graphpad Prism 5.0,选择 XY,选择 points only(仅显示点),Enter and plot a single Y value for each points(一个 X 对应一个 Y 值),Create:
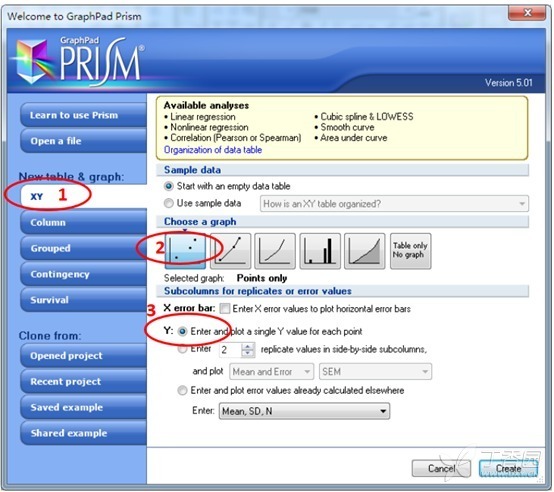
Step2:
输入一组 X,Y 对应的数据:
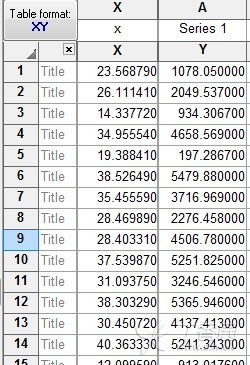
在 Graphs 中查看 Data1 的初步图形:
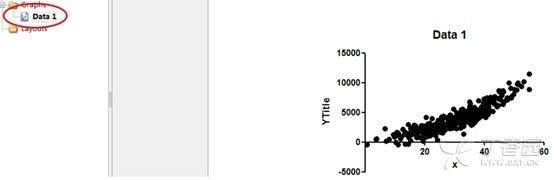
双击图形,Format Graph,Symbols,更改颜色为红色,Shape,Size 由 4 改为 2。
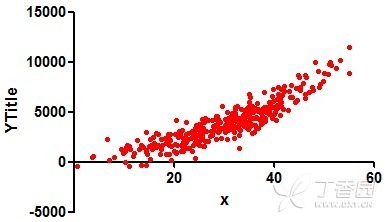
双击 Y 轴,Format Axes,Left Y axis,去掉 Automatically determine the range and interval,Range 将 Minimum 改为-1500,Maximum 改为-12000。根据自己的实际情况修改 X 和 Y 轴的范围。
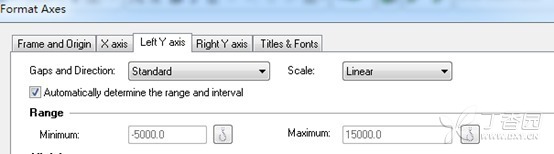
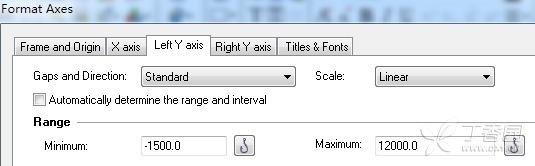
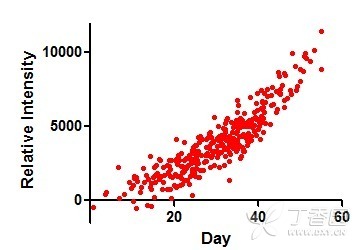
对于多数据散点图,在 Data Tables 下的 Data1 中继续输入数据,注意,X 接着上一组散点图输入,Y 轴数据不能与前一组数据在同一列,故现在需要输入的数据应该输入到 B 列,如下图。


双击图形,Format Graph,Symbols,将输入新数据后得到的新图形的新散点,更改颜色为蓝色,Shape,Size 由 4 改为 2。

如有两列以上的多系列数据方法同上。
Step3:
检测数据是否有相关性,在上述 Column Scatter 的例子中,Analyze,Column analyses,Correlation,右上选择需要分析的列。例如分析 A、B 两列是否有相关性。
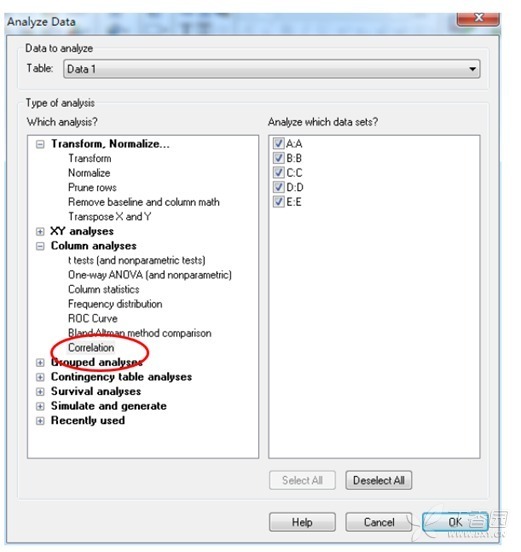
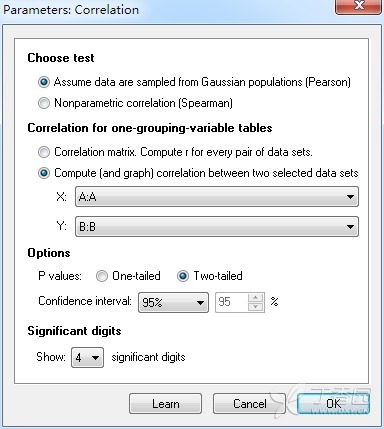
在 Results 中可以看见结果,Pearson r 相关性为 0.2086,相关性低,P value 没有差异。R2 为 0.04352,基本没有相互关联。对于其他列的分析以及 X、Y 散点图的相关性于此相同,不复赘述。
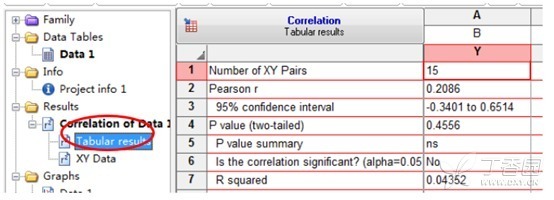
Step4:
对散点图添加趋势线。以上述已经绘制好的普通散点图(X、Y 对应的散点图)为例。
简单的线性回归:
Analyze,XY analyses,Linear regression,ok。

进入如下界面,所有值均默认,OK
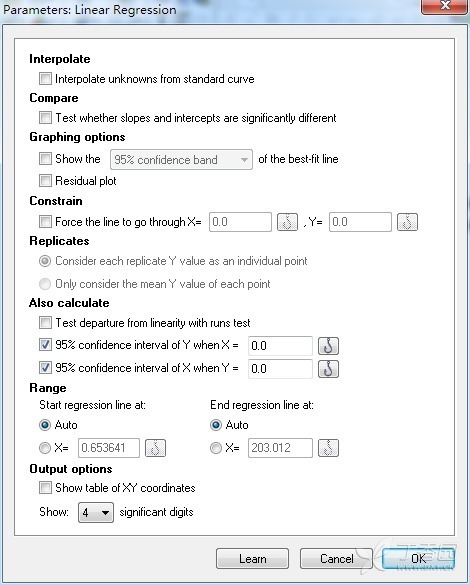
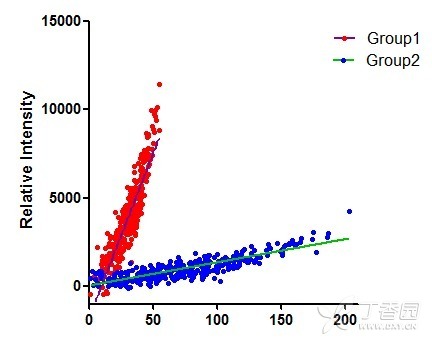
在 Results 中可以看见结果,Series 2 的 Slope 为 186.4,X = 0 时 Y 的截距为-1731,所以 Series 2 的拟合方程为 y = 186.4x-1731,R2 = 0.8057,B 列数据 Slope 为 13.14,X = 0 时 Y 的截距为 40.36,所以 Series 2 的拟合方程为 y = 13.14x 40.36,R2 = 0.7151。可用 T 文本框工具将拟合方程和 R2 在图中标记。
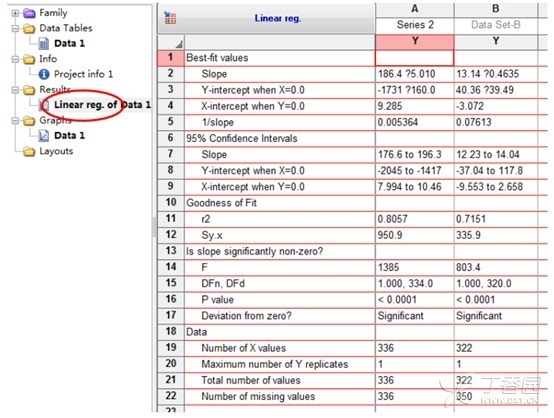
对于非线性拟合:
Analyze,XY analyses,Nonlinear regression(curve fit),ok。

选择 Parameters:Nonlinear regression
在此有很多选择,可以选择 Classic equations from versions of prism
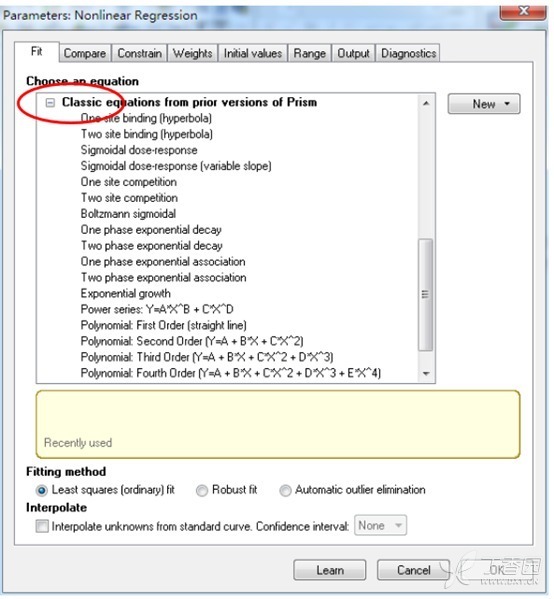
在此选择二项式拟合,OK

在 Results 中可以看见拟合结果,Y = A B*X C*X2,A、B、C 的系数分别如下图。16 行显示 R2 分别为 0.8478、0.7623。可用 T 文本框工具将拟合方程和 R2 在图中标记。