1、问题与数据
某研究者拟分析受教育程度和性别对幸福指数的影响程度,招募了58位研究对象,包括28位男性和30位女性。每一类性别中,研究对象的受教育程度分为3类(高中及以下、大学本科和硕士研究生及以上)。
该研究者采用问卷测量研究对象的幸福指数,研究对象得分在0-100之间分布,分数越高,幸福指数越强。最终收集了研究对象的幸福指数(Index)、性别(gender)和受教育程度(education)等变量信息,部分数据如图1。对于该数据,如何绘图展示数据特征呢?
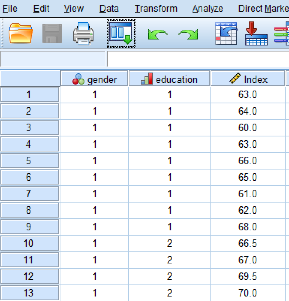
图1 部分数据
2、对问题的分析
研究者要通过图形展示不同教育程度、性别(分类变量)研究对象的幸福指数(连续变量)的均值,除簇状条形图外,研究者还可以使用三维条形图。
三维条形图可以展示两个分类变量下,连续或有序多分类变量的差异,其中,分类变量(自变量)则可以是有序或无序分类变量。三维条形图可以展示双因素方差分析、双因素重复测量和两因素混合方差分析结果。
3、SPSS操作
3.1三维条形图
在主界面点击Graphs→Chart Builder,选择左下角的Choose from框中的Bar,如图2。
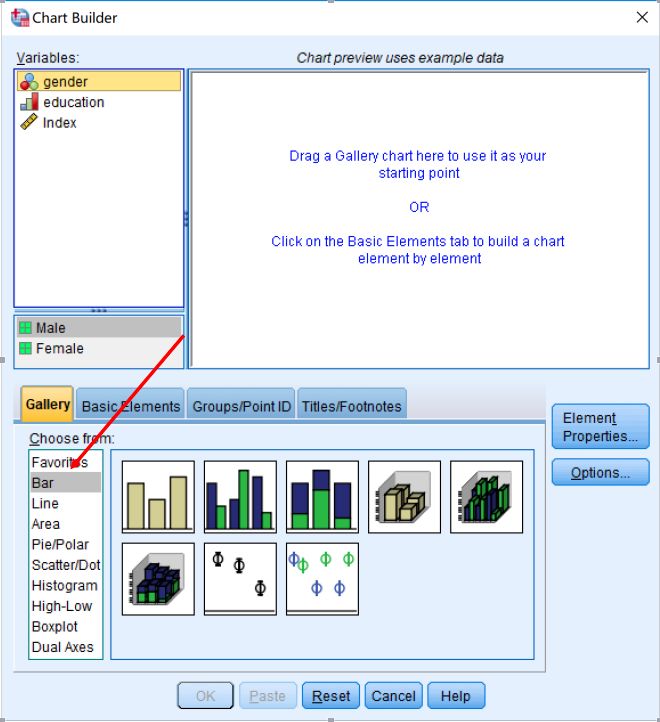
图2 Chart Builder
选择Bar后,其右侧显示8种不同条形图选项,将第1行第4个图拖拽至上方预览窗格中(如果鼠标悬停在该图上方会提示Simple 3-D bar,即三维条形图)。如图3。
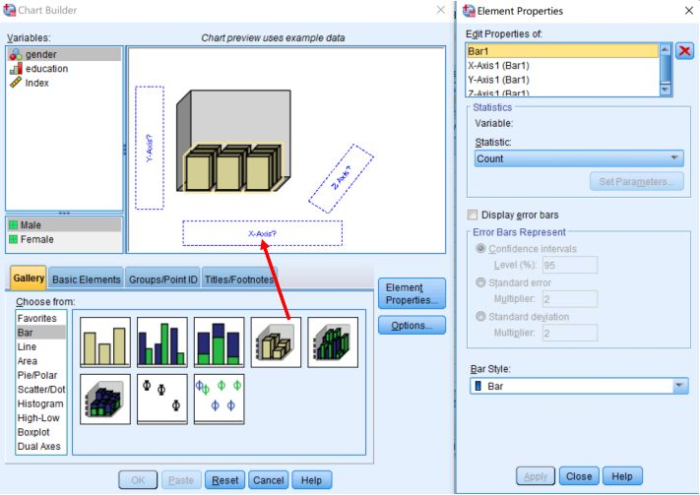
图3 拖拽Simple 3-D Bar至预览窗口
将因变量Index从Variables:框中拖至“Y-Axis?”框,自变量education和gender分别拖至“X-Axis?”和“Z-Axis?”框。如图4。
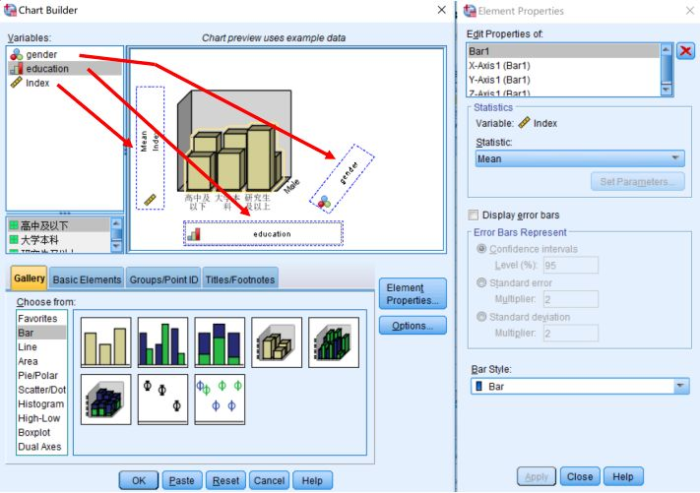
图4 将变量拖拽至Simple 3-D Bar
这里需要注意的是,尽管添加变量时预览窗格中图形发生变化,但它不能准确根据数据绘图,因此,不要质疑自己操作错误,最后会根据真实数据显示正确的三维条形图。此外,原则上两个自变量可随意放入X轴和Z轴。但如果X轴一侧显示的因变量数值大于Z轴,三维条形图中部分图形会被遮挡。因此,如果研究者不知道各组中因变量数值,可以先生成三维条形图确认,然后再回到此步交换X轴和Z轴自变量。
3.2设置误差线
在Element Properties对话框中,Edit Properties of. 框默认选择Bar1时,勾选Display error bars,激活Error Bars Represent区域。勾选Confidence intervals并将Level(%)设置为95。如图5。
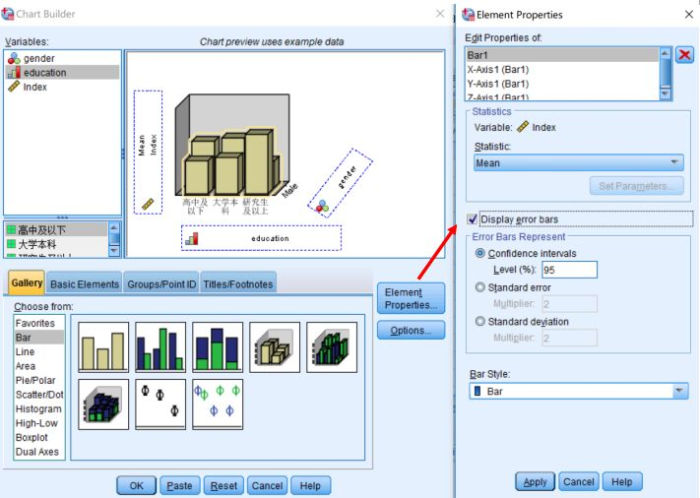
图5 Display error bars
3.3改变坐标轴属性
如需改变Y轴属性,可在Edit Properties of. 框中选择“Y-Axis(Bar1)”,如图6。
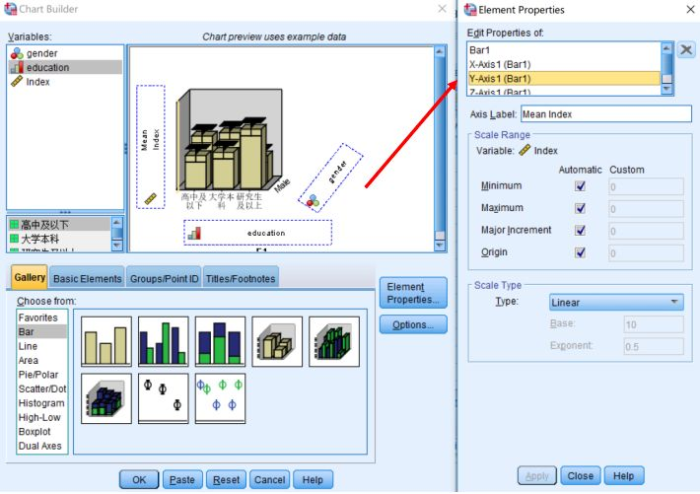
图6 改变Y轴属性
之后就可以改变坐标轴标签(Axis Label框)或改变坐标轴属性(Scale Range区域)。
以改变Y轴最小值为例。取消Scale Range区域Minimum选项的勾选,随后自定义数值(Custom)高亮且默认值为0,如图7。
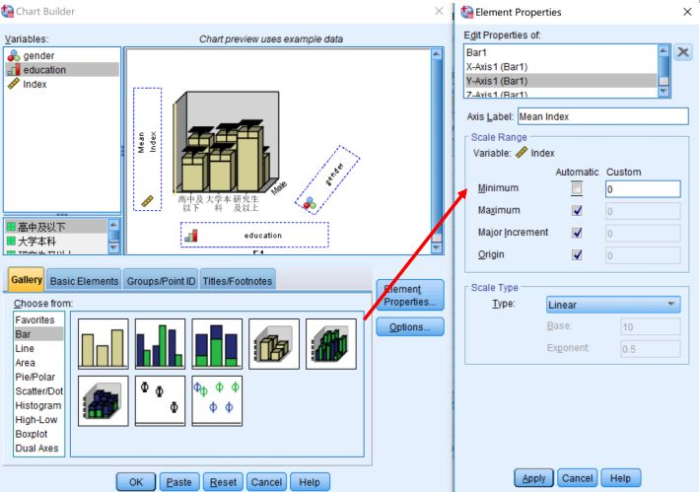
图7 改变Y轴属性:改变Minimum
本步操作是为了显示Y轴变量的合理数值范围,故显示数值随数据变化,需要研究者自行调整。如果暂不能确认具体数值,请先不要改变这些数值并检查生成的条形图。如有必要,重新设置数值再生成条形图。
如需改变X和Z轴属性,在Edit Properties框中选择“X-Axis(Bar1)或”“Z-Axis(Bar1)”,改变坐标轴标签(Axis Label框),改变X轴或Z轴变量类别的排序(Categories框中:Sort by、Direction或Order框中上下箭头进行调整)。
以X轴education为例,本例将顺序由“高中及以下”、“大学本科”和“研究生及以上”调整为“研究生及以上”、“大学本科”和高中及以下”,以避免图形被遮挡,如图8。
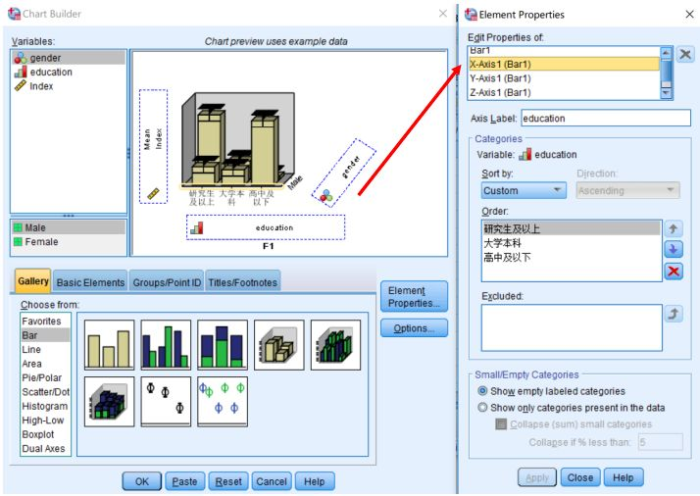
图8 改变X或Z轴属性
所有设定完成后,点击OK。
4、作图结果
图9是最终生成的三维条形图。
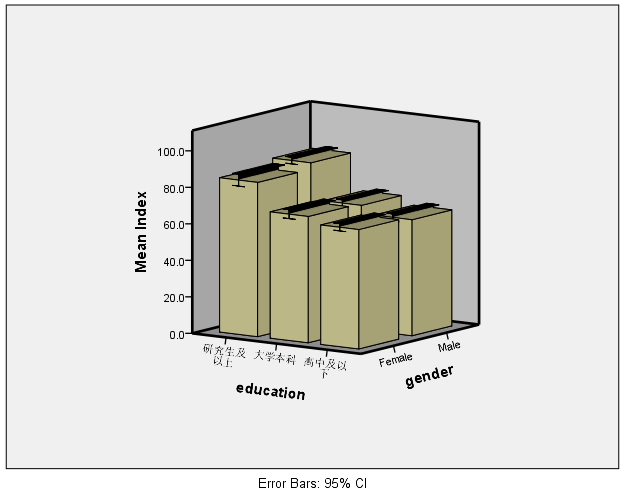
图9 三维条形图


