1、问题与数据
某研究者拟分析受教育程度和性别对幸福指数的影响程度,招募了58位研究对象,包括28位男性和30位女性。每一类性别中,研究对象的受教育程度均分为3类(高中及以下、大学本科和硕士研究生及以上)。
该研究者采用问卷测量研究对象的幸福指数,研究对象得分在0-100之间分布,分数越高,幸福指数越强。最终收集了研究对象的幸福指数(Index)、性别(gender)和受教育程度(education)等变量信息,部分数据如图1所示。对于该数据,如何绘图展示数据特征呢?
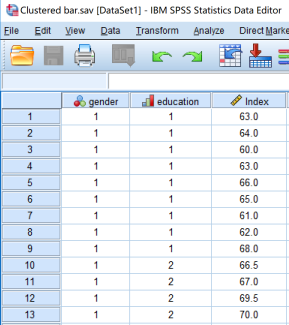
图1部分数据
2、对问题的分析
研究者要通过图形展示两个分类(教育程度、性别)下,不同分类的幸福指数(连续变量)的均值,可以使用簇状条形图。
簇状条形图可以直观呈现多种统计检验或数据自身特征,通常适用于以下情况:展现不同分类下,连续变量或有序分类变量的计数、频率、百分比、均值、中位数等统计指标。分类变量有两个,可以是二分类、有序多分类或无序多分类。
例如,比较在不同就餐场所(二分类变量:中餐馆和西餐馆)的顾客对不同品牌冰淇淋(无序多分类变量)的购买次数;描述使用不同手机品牌(无序多分类变量:华为、苹果、小米、OPPO)和运营商(无序多分类变量:移动,联通和电信)的用户,对手机信号的满意度(有序多分类变量:非常满意,比较满意,一般,比较不满意和非常不满意)。
3、SPSS操作
3.1簇状条形图
在主界面点击Graphs→Chart Builder,选择左下角的Choose from框中的Bar,如图2。
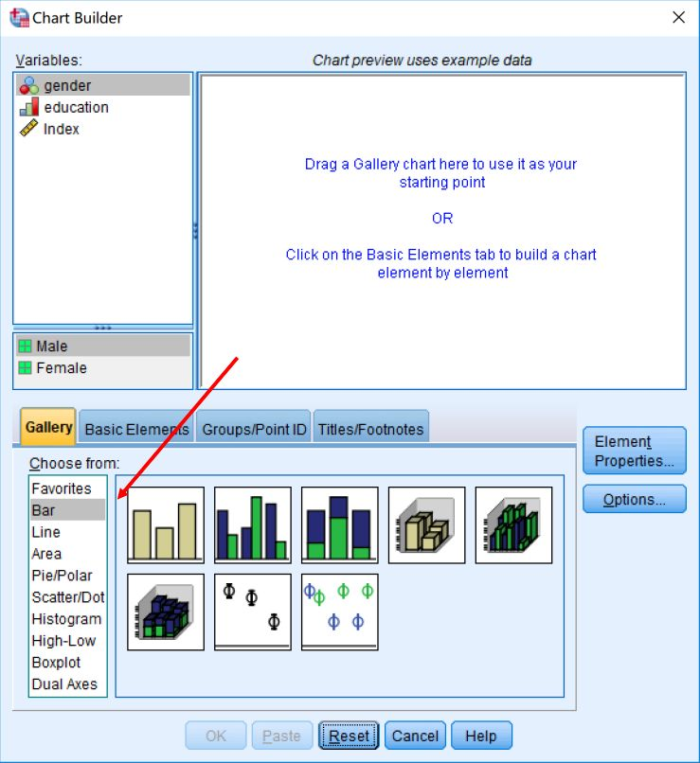
图2 ChartBuilder
选择Bar后,其右侧显示8种不同条形图选项,将第1行第2个图拖拽至上方预览窗格中(如果鼠标悬停在该图上方会提示Clustered bar,即簇状条形图)。如图3。
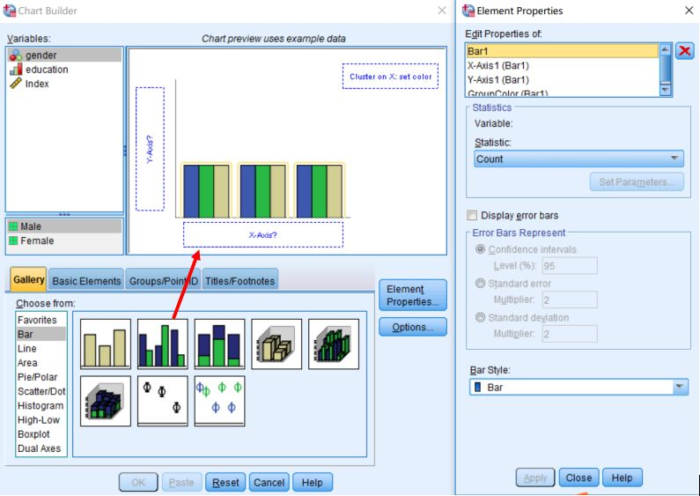
图3 拖拽Clustered Bar至预览窗口
将变量education从Variables:框中拖至“X-Axis?”框,变量Index拖至“Y-Axis?”框,变量gender拖入“Cluster on X:set color”框。如图4。
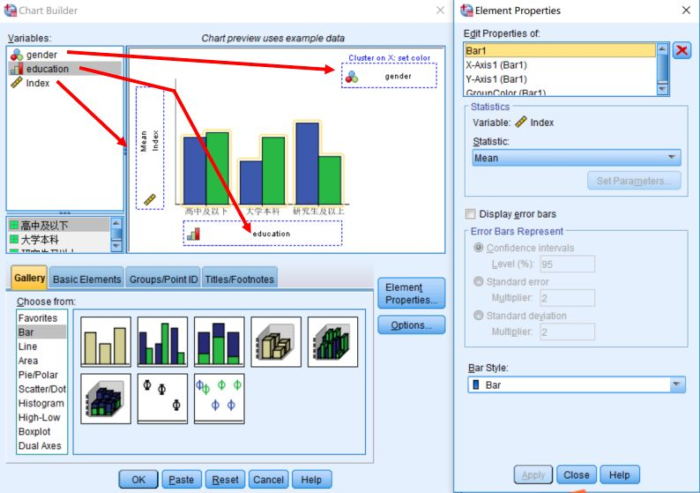
图4 将变量拖拽至ClusteredBar
这里需要注意的是,尽管添加变量时预览窗格中图形发生变化,但它不能准确根据数据绘图,因此,不要质疑自己操作错误,最后会根据真实数据显示正确条形图。另外,“X-Axis?”和“Cluster on X:set color”的变量可以互换。此处展示不同教育程度中,不同性别人群间幸福指数的差异。
如果要展示不同性别中,不同教育程度人群间幸福指数的差异,则将gender拖至“X-Axis?”框,将education拖入“Cluster on X:set color”框。
3.2设置误差线
在Element Properties对话框中,Edit Properties of. 框默认选择Bar1时,勾选Display error bars,激活Error Bars Represent区域。勾选Confidence intervals并将Level(%)设置为95。如图5。勾选error bars不是Clustered Bar所必需的,但学术论文中通常展示它。
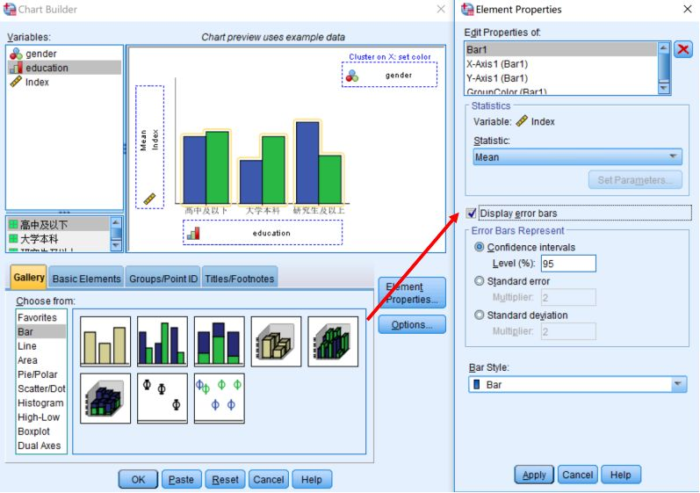
图5 Displayerror bars
3.3改变坐标轴属性
如需改变Y轴属性,则可以在Edit Properties of. 框中选择“Y-Axis(Bar1)”,如图6。
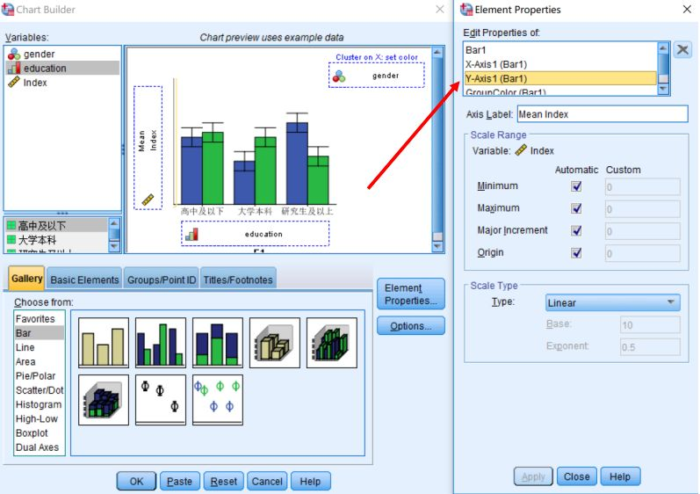
图6 改变Y轴属性
之后就可以改变坐标轴标签(Axis Label框)或改变坐标轴属性(Scale Range区域)。
以改变Y轴最小值为例。取消Scale Range区域Minimum选项的勾选,随后自定义数值(Custom)高亮且默认值为0,如图7。
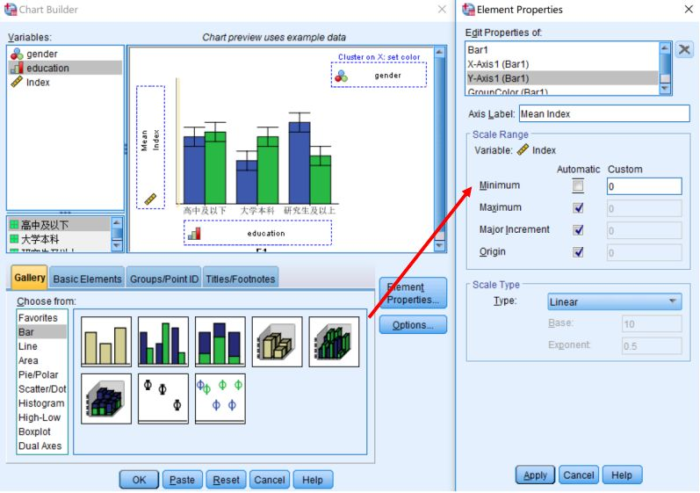
图7 改变Y轴属性:改变Minimum
本步操作是为了显示Y轴变量的合理数值范围,故显示数值随数据变化,需要研究者自行调整。如果暂不能确认具体数值,请先不要改变这些数值并检查生成的条形图。如有必要,重新设置数值再生成条形图。
如需改变X轴属性,则可以在Edit Properties of. 框中选择“X-Axis (Bar1)”,改变坐标轴标签(Axis Label框),改变X轴变量的排序(Categories框中:Sort by、Direction或Order框中上下箭头进行调整)。如图8。
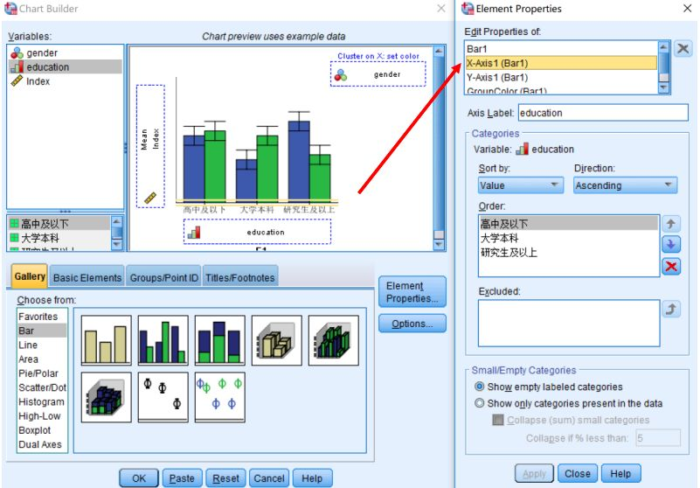
图8 改变X轴属性
如需改变“Cluster on X:set color”框中变量(本例中为gender)的属性,则可以在Edit Properties of. 框中选择“GroupColor(Bar1)”,并与改变X轴属性相同的步骤操作即可。如图9。
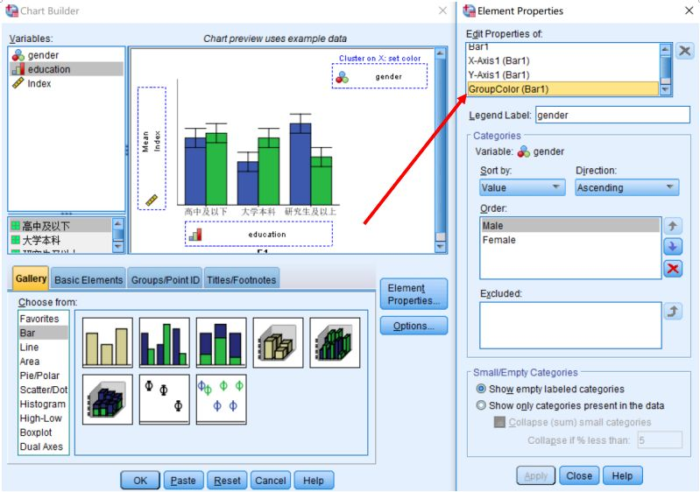
图9 改变“Cluster on X:set color”框中变量属性
所有设定完成后,点击OK。
4、作图结果
图10是最终生成的簇状条形图。
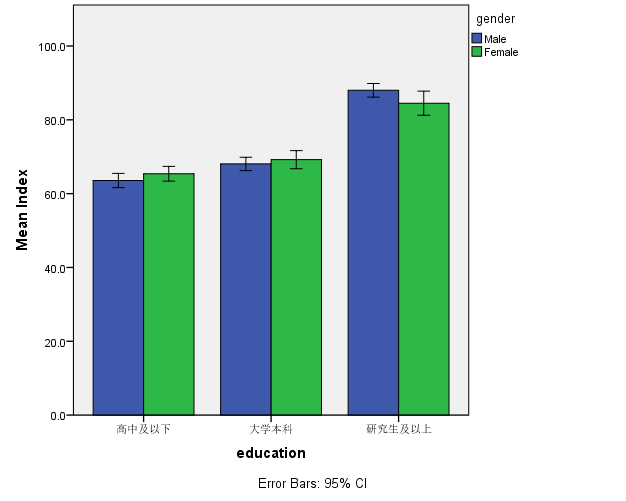
图10 簇状条形图


