想知道数据的分布情况却不知道用什么方法?用散点图吧,清晰地展现数据分布,有利于你判断选择接下来的分析方法哦。
今天小编将介绍如何用图表构建器构建简单散点图和矩阵散点图两种图表。
简单散点图
1.依次单击“图形-图表构建器”,在弹出的对话框中点击“确定”按钮。
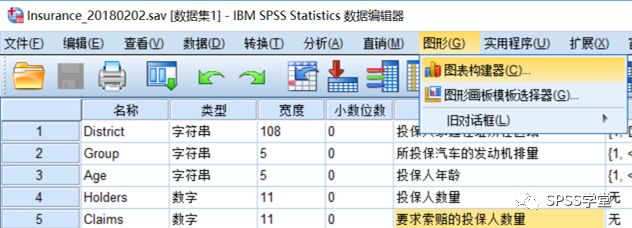
2.在左下方的选择范围列表中选择“散点图/点图”,如下图所示,红色框突出了本次将要介绍的简单散点图和矩阵散点图。
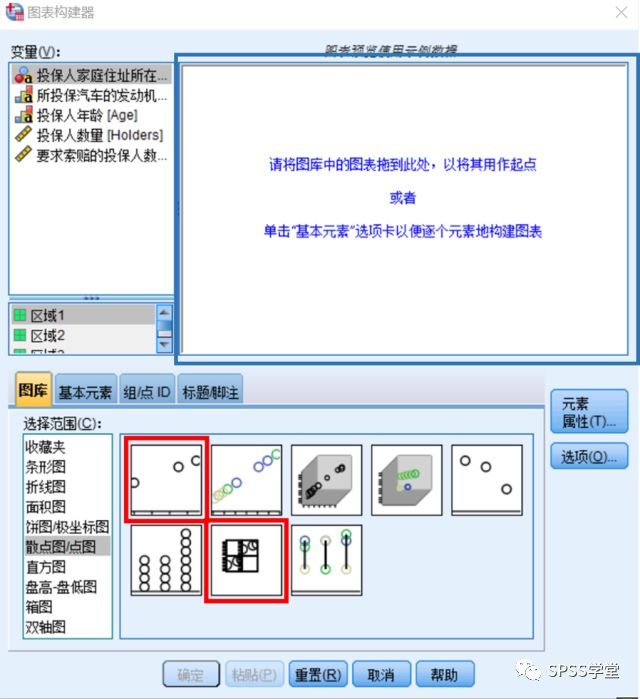
3.将简单散点图(即第一个红框中的图表)拖曳到图表预览框(即蓝色框)中。并将左侧变量列表中的“要求索赔的投保人数量”和“投保人数量”分别拖曳到x轴和y轴的位置。
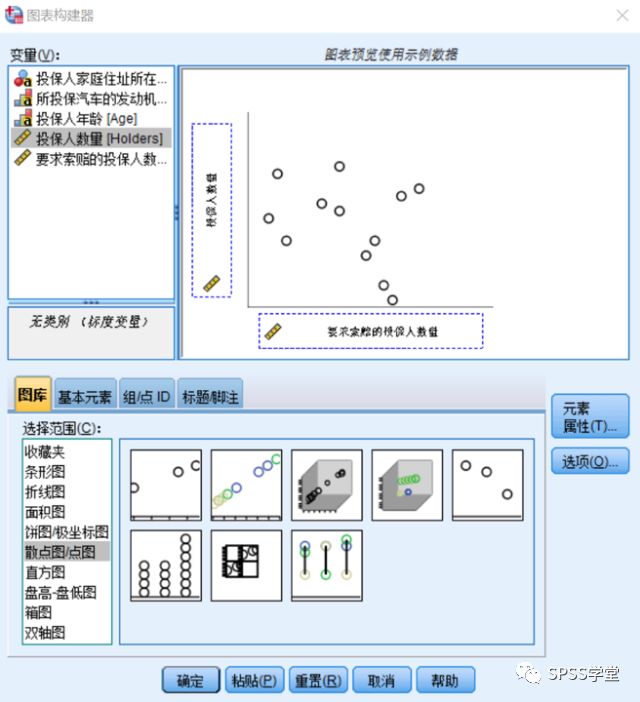
4.单击“确定”按钮,输出图表。
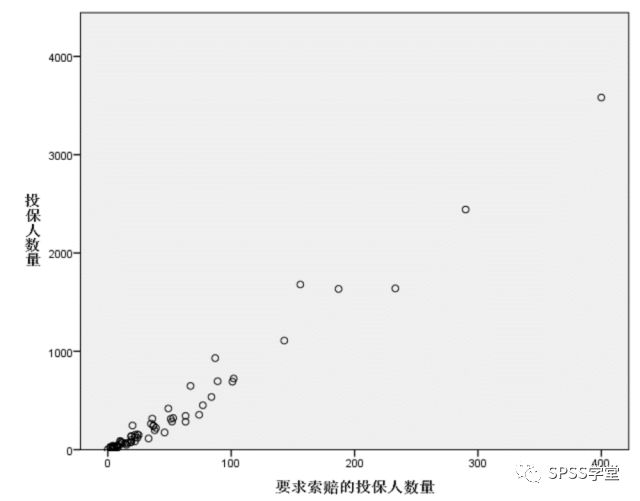
矩阵散点图 1.先打开图表创建器,这与简单散点图的创建过程相同。
2.将矩阵散点图拖曳到图表预览区。
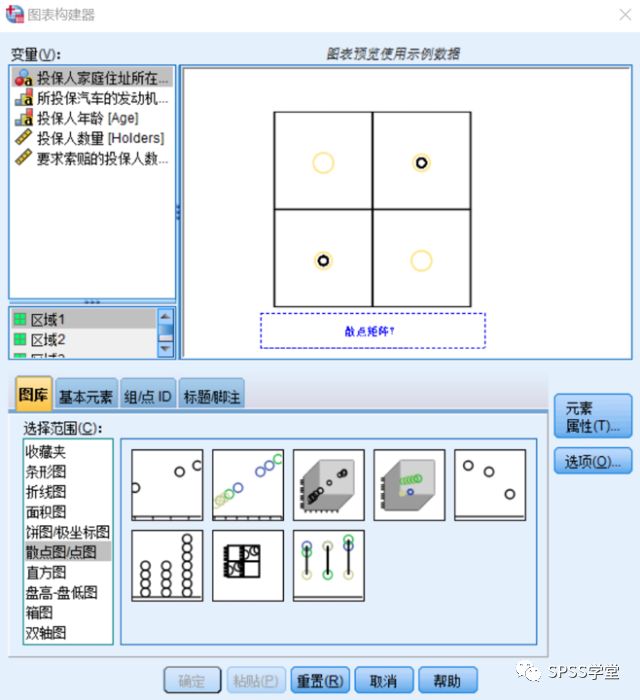
3.将“要求索赔的投保人数量”和“投保人数量”两个变量拖曳到“散点矩阵”的虚框中。如需调整顺序,可在弹出的元素属性框中的顺序列表对变量顺序进行调整。
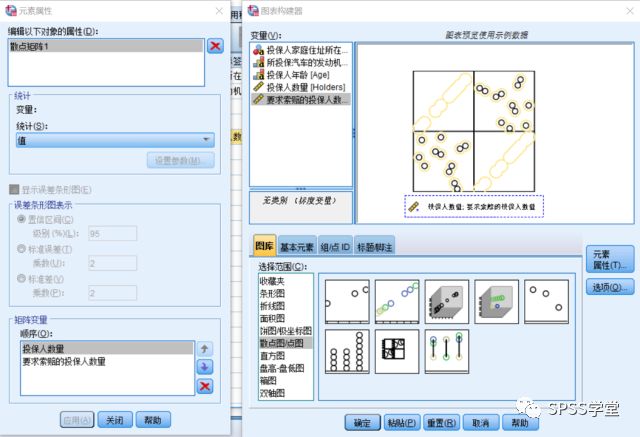
4.单击“确定”按钮,生成矩阵散点图。
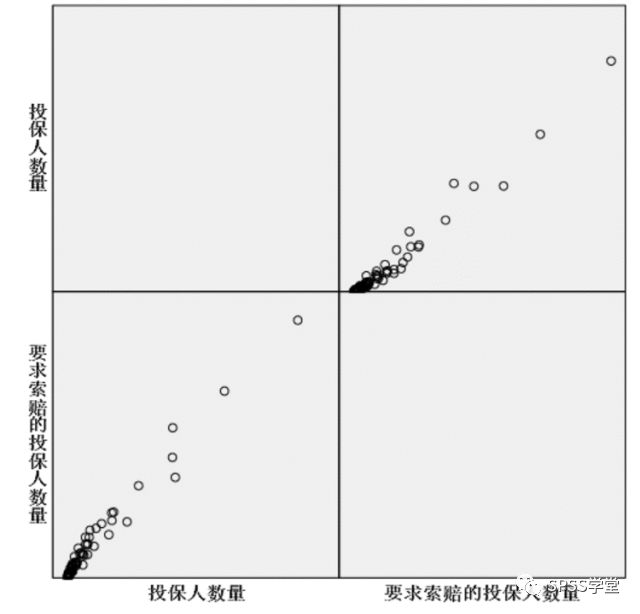
散点图的创建除了通过图表创建器创建,还可以通过“图形-旧对话框-散点图/点图”进行创建。


